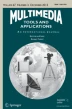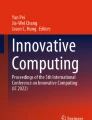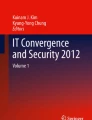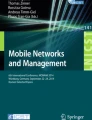Abstract
The purpose of the research in this paper was to improve the Korea-Computer Access Assessment (K-CAAS) to assess future mobile computer access of individuals with physical disabilities. The advancement of the K-CAAS included testing areas of double click, right click, scrolling, keyboard input with letter, word, and sentence, switch, and scanning, which broadly improved from the first development of click, drag, and menu only for alternate or general mouse use on mobile computing environment. Skill levels in each test area could be set as primary, intermediate, proficient, and customized according to individuals’ needs and conditions. All tests have their default sets in each level, and the skill levels could be selected and changed by the abilities and goals of a user. The system could be used for users’ training as well as assessing to operate a computer and mobile devices in cloud environment and, their interaction and test results could be traced and displayed virtually from mobile cloud environment. This assessment program with human-computer interaction features and automatic data analyses would help users with physical disabilities control a computer better by themselves as improving their computer access skills.
Similar content being viewed by others
Explore related subjects
Discover the latest articles, news and stories from top researchers in related subjects.Avoid common mistakes on your manuscript.
1 Introduction
Recently, as the spread of the Internet and mobile computing are increasing, various applications and services are being offered [1, 3, 4, 15]. Even though people are using various services by mobile computing and wireless network environment, they need education to use the services more effectively [5, 11, 13]. The number of 488,186 persons with severe physical disabilities would need training and assistive technology service to use a computer and mobile for education, work, and other activities of living as of 2010 in South Korea [10]. It is essential to assess a proficiency level periodically and select alternate input devices and methods properly when those individuals continue to use a computer [7, 12, 14]. Assessment tools for computer access with human-computer interaction features provide with objective proficiency levels and characteristics for selecting appropriate alternative computer access devices and tracking users’ progress in using a computer. Compass, EvaluWare, Lifespace Access Profile Upper Extension, and Morae are some of the examples of computerized assessment tools for computer access of individuals with physical disabilities.
Compass is computer access assessment software to measure functions of computer use in the areas of ‘Pointing Devices’, ‘Text Entry’, and ‘Scanning’ after individual users register and login [9]. These tests measure the accuracy rates (percentages of correctness) and speed (response time in seconds) automatically in subareas of ‘Aim’, ‘Drag’, ‘Menu’, ‘Letter’, ‘Word’, ‘Sentence’, ‘Scan’, and ‘Switch’. The results of the users’ skills are presented in graphs, tables, and user tracks on screen in each area and session.
EvaluWare is an informal and computerized program for evaluating computer access [2]. Users explore and perform activities in ‘Explore Your Looking Skills’, ‘Explore Your Listening Skills’, ‘Explore Your Motor Skills’, and ‘Explore Related Skills’ while an evaluator observes the users’ skills. Functions to test can be individually customized and played like a fun game by setting up test activities in ‘Building a Screen’ option. The evaluator observes the user’s performance on the tasks presented in the program and records in written document.
In Lifespace access profile upper extension, an evaluator interviews the user, parents or guardians, and other close individuals about the user’s skills for computer access and needs to support in the areas of physical resources, cognitive resources, emotional resources, and technical resources [18]. Assessment items are various in these areas and results are drawn in multidirectional viewpoints from close individuals as well as the user her/himself. All the results of the assessment are input in the computerized recording system by the evaluator.
Morae can observe, test, and analyze all cursor movements and input operations of a mouse such as drag and click on a computer screen, linked with ‘Manager’, ‘Observer’, and ‘Recorder’ programs [16]. Tasks decided by an evaluator should be set according to the user’s level before the test. The program records and analyzes the whole movements and actions of the user on screen continuously and automatically for a set period of time.
Such objective assessment tools to determine a level of computer accessibility and the appropriateness of the recommended or present alternate input devices are not commercially available in Korean [19]. So, the first part of the study was conducted to develop a computer access assessment system with basic test areas of click, drag, and menu for achieving computer access of individuals with severe physical disabilities in South Korea [8]. Now the study was to improve and complete the K-CAAS for people with severe physical disabilities as a rehabilitation program to distribute.
This paper includes a description of the primary development of the K-CAAS in chapter 2, module design and implementation of the K-CAAS in chapter 3, advancement results in chapter 4, and conclusion in chapter 5.
2 Primary developments of the K-CAAS
In this section, we describe primary development of the K-CAAS in mobile computing environments. The primary development of the K-CAAS had three test areas; click, drag, and menu for basic skills to use an alternate or general mouse [8]. Several people with severe physical disabilities were pilot tested to see the program was practically working in the process of the development.
2.1 Click
The test, ‘Click’, is to improve the left click skill of a mouse. A user moves a mouse cursor and clicks on the left when a square target appears at a random spot on a computer for certain period of time. Then, the same performance of the user is required when a square target appears continually at other spots. The target images appear repeatedly until the test set is completed. ‘Failure’ message pops up and is counted as failure in the system when the user doesn’t click in time or clicks in error. ‘Failure’ or ‘Success’ messages call the user’s attention and thus, improve the accuracy when the user clicks a target.
2.2 Drag
The test, ‘Drag’, is to improve the ‘drag and drop’ skill of a mouse. A target icon to move and the icon for destination (trash can icon) appear on screen. Then, the target icon is moved with a mouse while clicked until the mouse click is released on the icon for destination. A new target icon to move and a new icon for destination appear on screen when one task of dragging is completed. The tasks are repeated until icons do not appear anymore. It is counted as failure if the target icon is not moved to the icon for destination in time and then, new icons appear.
2.3 Menu
The test, ‘Menu’ is to improve the skill of clicking a choice from a Windows menu bar on the top of the screen. The tasks of a menu and a submenu that a user should click are presented on the center of the screen. A new task of clicking a menu and a submenu is presented after the user clicks correctly, clicks incorrectly, or does not click in time. The test of clicking a menu and a submenu is repeated until new tasks do not appear anymore.
3 Module design and implementation of K-CAAS
The module design was finalized based on the analysis of existing programs and the primary development of the K-CAAS [2, 8, 9, 16, 18]. First of all, it was efficient to keep records of user performances individually and to have the data displayed and analyzed in the computer system automatically. An evaluator would save time to write and maximize the precision of the test results. Secondly, default test sets in each test area and level were helpful for an evaluator who did not want to set all the test conditions such as the number of trials, time limit, icon sizes, and scanning cycles and test tasks every time the assessment was conducted, or who did not really know what to set for a particular individual, in addition to the features that test areas, levels, and conditions could be selected and changed at any time the evaluator needed. Thirdly, the data saved in the system individually should be exported to other document format to analyze within the repeated test results or with others’ more comprehensively. Each module was explained as follows.
3.1 User-registration functions
Two types of login to keep records individually are divided for new users and existing users. An evaluator registers her/his name and a user’s name and selects test items for the user in the module of user registration functions. Existing users’ previous test results saved in the system can be retrieved to analyze their improvement of computer access by login with an existing user name.
3.2 Environmental creation functions
Environmental creation functions make possible that users take the test in the optimum conditions. First of all, test levels can be set as primary, intermediate, proficient, and individualized. Each level of primary, intermediate and proficient has its own preset test options in the number of trials, time limit, icon sizes, and scanning cycles. These options can be selected all differently according to the needs of the users for each session if the evaluator determines to do it.
3.3 Assessment list set & controls functions
Then, test and subtest items can be chosen. There are ‘All choose’ and ‘All cancel’ buttons for 11 assessment areas of ‘Click’, ‘Drag’, ‘Menu’, ‘Double Click’, ‘Right Click’, ‘Scrolling [6]’, ‘Letter’, ‘Word’, ‘Sentence’, ‘Switch’, and, ‘Scanning [17]’. Each test item at a time also can be selected according to the users’ needs. In the assessments on the computer, users repeatedly operate and control an alternate or general mouse or keyboard to perform a particular task to show their abilities and skills with task directions. These repeated tasks in the assessments allow users with disabilities to improve accessibility to a computer and, the saved data are used as test results of their computer use skills.
3.4 User-saving & management functions
User-saving and management functions provide success rates, failure rates, and response time by each test item after completing a test. The results of the test indicate users’ ability of computer use and their improvements later when the results of repeated tests are stored in the system. The test results saved in the system can be exported to a document file to analyze comprehensively and statistically within repeated test results or with others’ and to print out to communicate among evaluators and users.
4 Advancement results
Computer access evaluation with human-computer interaction features would be broadly divided into three parts of mouse, keyboard, and switch uses [20]. The skills to operate mouse functions were defined as click, drag, menu, double click, right click, and scrolling in the study, which were more specific and detailed test areas than other computer access assessment systems. Keyboard functions consisted of the skills to input letters, words, and sentences in three language modes of Korean only, English only, and Korean and English combination. These modes could be utilized by users with a wide range of needs and conditions. The individuals with severe physical disabilities who could not use alternate options of a mouse or a keyboard as well as general input devices could use a switch with a direct selection or with an indirect selection with a scanning system. So, the test areas of switch and scanning should find a way to use and to train a computer for these individuals often as last resolution.
The K-CAAS also designed to provide with audio and visual feedback of success or failure during tests for users’ attention and information how they were doing, which could made the users more focused and alert to their tasks. The ‘Test Management’ icon was placed always at the top right corner so that the evaluators and users could stop and go back to a main menu whenever they intended to change the test process. The features for results analyses were especially important to give evaluators and users precise data, efficient methods to keep records, and comprehensive data analysis for objective decision making. These advancements of the test areas were described in the following.
4.1 Double click
The test, ‘Double Click’, is to assess and improve the double click skill of a mouse. A user moves a cursor and double-clicks on a square target when it appears at a random spot on a computer screen for certain period of time after selecting the test area in the menu (see Fig. 1). The target images appear repeatedly until the test set is completed. ‘Failure’ message pops up when the user does not double-click in time or double-clicks in error, and ‘Success’ message pops up when the user double-clicks correctly in time. Then, the numbers of failure and success and time used are measured and saved in the system.
4.2 Right click
The ‘Right Click’ is to test and improve clicking on the right of a mouse for a pop-up menu. A user repeats right click on a submenu after a pop up menu (see Fig. 2) until a new pop up menu does not appear on the screen any more. ‘Failure’ message pops up when the user does not right-click in time or right-clicks in error, and ‘Success’ message pops up when the user right-clicks correctly in time. Then, the numbers of failure and success and time used are measured and saved in the system.
4.3 Scrolling
The ‘Scrolling’ is to test and improve scroll skills on the Windows screen. A user repeats to move a cursor or to use a mouse wheel for a menu presented as a task with scrolling up and down and to double-click on the target menu until another task does not appear as in Fig. 3. ‘Failure’ message pops up when the user does not double-click on the menu in time or double-clicks in error, and ‘Success’ message pops up when the user double-clicks on the menu correctly in time. Then, the numbers of failure and success and time used are measured and saved in the system.
4.4 Text input
The test of ‘Text Input’ is to assess and improve inputting texts on a computer with alternate or general keyboards. Three types of texts to input include ‘Letter’, ‘Word’, and ‘Sentence’ in Korean only, English only, and Korean and English combination. A user repeats to input the same texts in the input area under the texts displayed as a task on a computer screen as in Fig. 4. until a next task does not appear. Next task is presented after ‘Failure’ message pops up when the user does not input in time or inputs in error, and ‘Success’ message pops up when the user inputs correctly in time. Then, the numbers of failure and success and time used are measured and saved in the system.
4.5 Switch
The test of ‘Switch’ is to assess and improve reaction time to click on a square. A user repeats to click right away whenever a yellow box appears on a computer screen as in Fig. 5. until a next box does not show. The yellow boxes appear at a random time interval to test the user’s reaction time to click. A new yellow box is presented when the user does not click or clicks in time. Then, the numbers of successful clicks and time used are measured and saved in the system.
4.6 Scanning
‘Text Scanning’ is to test and improve selection skills in a scanning operation mode on a computer screen. Rows of letters are highlighted and moving from top to bottom and then, letters in columns are highlighted and moving from left to right after target texts are presented on top of the screen (see Fig. 6). Next target texts are presented after ‘Scan Selection’ is or is not pressed in time and correctly for a target row and a letter in column. The numbers of successful and unsuccessful selections and time used are measured and saved in the system.
4.7 Assessment use and data analysis
‘Text The assessment is designed to start and stop at any time and is able to add a new test item and restart even in the middle of the test. The assessment is easy to control while performing by selecting a ‘Test Management’ button placing on the top-right of the screen. Assessment results are presented as success rates, failure rates, and response times by clicking the buttons. The results indicate the ability of the user tested for computer access skills and can be analyzed to see the user's progress. Assessment results can be exported to save as CVS file in text so that they can be retrieved by various types of files later. Figure 7 shows the assessment results easily in statistical description and graphs to see the user's ability improvement in excel file.
5 Conclusions
In this paper, the research about the Korea - Computer Access Assessment System (K-CAAS) for individuals with physical disabilities is advanced broadly and completed to distribute for the first time in South Korea. The system is designed to improve and assess computer accessibility in 11 areas for persons with physical disabilities. The program also can test in individualized format by customizing the number of sessions, time limit, icon sizes, distance of cursor movements, and scanning cycles with ‘Success’ or ‘Failure’ feedback. A user can choose the level of tests with preset tasks in each level and also can set the elements of the tests at her/his choice for the individual’s ability and needs. The results can be tracked and analyzed statistically after the user completes the assessment in the system and in the exported file format. So, the K-CAAS is efficient to save assessment time as an assessment tool of computer use for individuals with severe physical disabilities and can be used as a rehabilitation program of improving their ability of computer operation skills at the same time.
The system will be converted into mobile format with smart devices so that persons with physical disabilities can use it as a rehabilitation program at any time and any-where in mobile cloud environment in the future research.
References
Aldebert M, Ivaldi M, Roucolle C (2004) Telecommunications demand and pricing structure: An econometric analysis. Telecommun Syst 25(1–2):89–115
Assistive Technology Inc. (2002). EvaluWareTM: Assessment Activities for AAC and Computer Access
de Meer H, Hummel KA, Basmadjian R (2012) Future internet services and architectures: trends and visions. Telecommun Syst 51(4):219–220
Dimitrios G, Georgios I et al (2013) Special issue on mobile computing and networking technologies. Telecommun Syst 52(4):1713–1717
Dimitrios G, Georgios I et al (2013) Special issue on mobile computing and networking technologies. Telecommun Syst 52(4):1713–1717
Fitchett S, Cockburn A (2010) Proceedings of the 24th BCS interaction specialist group conference. Society, British Computer, MultiScroll: using multiTouch input to disambiguate relative and absolute mobile scroll modes
Go D, Park K, Yook J, Yoo J (2007) A field study on access and use electronic & information technology assistive device of person with disabilities. J Spec Educ: Theory Pract 8(2):319–343
Kim, J., and Yook, J. (2012). The development of Korea - Computer Access Assessment System (K-CAAS) for persons with physical disabilities. Lecture Notes in Electrical Engineering 215: IT Convergence and Security 2012, 499–507
Koester, H. H. (2004). Compass. Koester Performance Research
Ministry of Health and Welfare, Statistics Portal. http://stat.mw.gokr/
Morikawa H, Aoyama T (2004) Realizing the ubiquitous network: the internet and beyond. Telecommun Syst 25(3–4):449–468
Park G, Yun H, Park S, Yook J (2011) Status of assistive technology devices use of teachers for students with physical disabilities. J Rehabil Technol 2(3):17–39
Rho, Seungmin (2013) Advances in wireless sensor communications and applications for smart space. Telecommun Syst 52(4):2321–2323
Sandberg J, Maris M, de Geus K (2011) Mobile english learning: an evidence-based study with fifth graders. Comput Educ 57(1):1334–1347
Simoes J, Magedanz T (2011) Contextualized user-centric multimedia delivery system for next generation networks. Telecommun Syst 48(3–4):301–316
TechSmith Corporation. (2012). Morae.
Thompson DE, Gruis KL, Huggins JE (2013) A plug-and-play brain-computer interface to operate commercial assistive technology. Disabil Rehabil: Assist Technol 1(7)
Williams WB, Stemach G, Wolf S, Stanger C (2012) Lifespace access profile upper extension: assistive technology assessment and planning for individuals with severe or multiple disabilities. Lifespace Access Assistive Technology Systems, Irvine
Yook J (2011) Designing computer workstation for a university student with cerebral palsy. J Rehabil Technol 2(7):41–58
Yook J (2012) Confirmatory factor analysis and model fit test of screening index on assistive devices of computer input for individuals with physical disabilities (SACIP). J Spec Educ 47(2):125–140
Acknowledgment
This research is supported by Basic Science Research Program through the National Research Foundation of Korea (NRF) funded by the Ministry of Education, Science and Technology (NRF-2013R1A1A2013740) and partially funded by Korea Nazarene University, Grants 2014.
Author information
Authors and Affiliations
Corresponding author
Rights and permissions
About this article
Cite this article
Yook, J., Kim, J. The advanced Korea—computer access assessment system (K-CAAS) on smart mobile cloud environment. Multimed Tools Appl 74, 6197–6207 (2015). https://doi.org/10.1007/s11042-014-2094-z
Received:
Accepted:
Published:
Issue Date:
DOI: https://doi.org/10.1007/s11042-014-2094-z