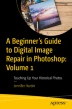Abstract
Continuing from the previous chapter, I will explain to you some of the cropping tools in the Tools panel I like to use for photo restoration that can enhance your work or correct minor distortion. Note you may not use these tools for every project. In this chapter as well as the following chapters, we will be using the Layers panel and try to work in the least destructive way possible so that you can go back at any time and correct your errors. You will be able to do that if you make sure that, as you saw in Chapter 2, you save a duplicate of your scan as a .psd document. We will then end this chapter with a photo project that will review some of the tools you have learned from the previous two chapters.
Access provided by Autonomous University of Puebla. Download chapter PDF
Continuing from the previous chapter, I will explain to you some of the cropping tools in the Tools panel I like to use for photo restoration that can enhance your work or correct minor distortion. Note you may not use these tools for every project. In this chapter as well as the following chapters, we will be using the Layers panel and try to work in the least destructive way possible so that you can go back at any time and correct your errors. You will be able to do that if you make sure that, as you saw in Chapter 2, you save a duplicate of your scan as a .psd document. We will then end this chapter with a photo project that will review some of the tools you have learned from the previous two chapters.
Note this chapter does contain projects found in the Volume 1 Chapter 5 folder. Some tools mentioned in this chapter have also been mentioned in my previous books, Accurate Layer Selections Using Photoshop’s Selection Tools and Perspective Warps and Distorts with Adobe Tools: Volume 1, but with new information presented as it relates to photographic images. As you work on each project in this chapter, make sure to create a duplicate (Image ➤ Duplicate), as mentioned in Chapter 2, so that you do not override the original artwork and click OK to the message in the dialog box. Refer to Figure 5-1.
Remember, as you work, to use the Move, Zoom, and Hand tools as well as the related key commands that were mentioned in Chapter 2. As well, use your History panel or Edit ➤ Undo (Ctrl/CMD+Z) if you make a mistake and need to revert a few steps. Refer to Figure 5-2.
When you save (File ➤ Save) your files later as a suggestion, you can also add your initials to the name so that you do not override the original file, for example, practice_file_JH.psd.
Cropping Images with Crop and Perspective Crop Tools
When working with scanned images, there are situations where, when you make a marquee selection, you scan too much on one or more sides of your image. Sometimes, this is intentional if perhaps you plan to add more detail around the edge of the photo and need a larger canvas as you work. However, in other situations, you want to remove some of the image for a nice clean edge. When doing this, always work on a duplicate (Image ➤ Duplicate) of the scan.
The two tools I like to use are the Crop Tool and the Perspective Crop Tool.
Most times, before I make any correction to my image, I like to do the cropping right away. But sometimes, with damaged photos, it is best to do the cropping after making minor touch-ups to your rips and creases. In other situations, the print or slide has become slightly distorted, or maybe you took a photo of the scene at a height that was not exactly straight on and so a perspective crop might need to be used instead. Refer to Figure 5-3.
Crop Tool (C)
The Crop Tool has recently had a few improvements added as I will point out.
Use a duplicate (Image ➤ Duplicate) of the tower.psd example to practice. Refer to Figure 5-4.
Let’s review the Options bar panel from left to right. Refer to Figure 5-5.
After the tool’s preset picker, you can choose from a number of preset aspect ratio options or crop sizes. Refer to Figure 5-6.
When you want to work with a ratio, choose the ratio option and swap the ratio. Refer to Figure 5-7.
Or click the Clear button (Figure 5-7) and then you can drag the bounding boxes, manually creating a custom crop. Refer to Figure 5-8.
But if in inches, you can alternatively select W (width) × H (height) × Resolution.
From the Options bar panel, set an aspect ratio for the crop box, swap width and height using the arrows, and set the resolution in px/in or px/cm. You can move the image while in this crop preview if you need to center it. Click the Clear button to reset the settings back to no values and continue with your custom sizing. Refer to Figure 5-9.
You can click the Straighten option to straighten the image by dragging out a line on the canvas and release and then preview the result. Refer to Figure 5-10.
To adjust the grid preview, click the grid icon to reveal and set the overlay options. Refer to Figure 5-11.
These overlays can be useful for various projects to assist you in creating a more accurate crop; by default, I like to use the Rule of Thirds. Use the gear icon and set additional crop options so that you can see more accurately the area that is being cropped vs. the area that will remain. In this case, make sure to enable Show Cropped Area, Auto Center Preview, as well as Enable Crop Shield. The Crop Shield currently has a color that matches the canvas with an Opacity of 75% and Auto Adjust Opacity enabled. Use Classic Mode is disabled. Refer to Figure 5-11.
Rather than removing the surrounding pixels after cropping, you can choose to enable or disable Delete Cropped Pixels. Generally, I choose to keep this button enabled as I am working on a copy of my file and can always return to the original. However, if working with various overlaying layers, you may want to keep this option unchecked so that you can still move the layers around within the set area, should an area on one layer be cropped by mistake. Refer to Figure 5-12.
When you extend the crop, rather than making the canvas smaller, we can rely on some new settings that have recently been combined in the Fill drop-down menu. Refer to Figure 5-13.
In the past, when we would expand the crop area, the new area would fill with either the Tools panel background color if there was just a background layer or transparent pixels when Delete Cropped Pixels is disabled. Refer to Figures 5-12, 5-14, and 5-15.
Later, the option of Content-Aware Fill was added where the sample content from part of the image is used to fill the area. In the sky area, it would look OK, but on the ground, if not set up correctly or pre-cropped to remove unwanted pixels, this might cause the image to repeat with those pixels included. As you can see, repeat on the right side. Refer to Figure 5-15.
However, recently a new fill setting has been added, called Generative Expand. This is a recent AI option that has been added to generate high-quality new content to fill the extended space that you can access from Adobe with or without a text prompt if you agree to the licencing conditions. I will talk about this option more in Chapter 8. Note that the info button gives the user a few details about when to use each setting. Refer to Figure 5-15.
In the Options bar panel, if you need to reset your options at any time, click the counterclockwise arrow reset button, Cancel to exit without cropping, or the Commit setting check to confirm the crop. Refer to Figure 5-16.
In this tower example, try to straighten the image and crop off the dark lines on the right and bottom of the image. To crop any gaps in the process, enable Delete Cropped Pixels and set the Fill to Background (default).
Before you click the Check (Commit), preview the result. Use Ctrl/CMD++ and Ctrl/CMD+- if you need to zoom in or out and the Spacebar to access the Hand Tool. Refer to Figure 5-17.
Once committed, then save (File ➤ Save) your image. You can review my file tower_final.psd as a reference.
Tip While working with the Crop tool, you can also drag out guides from your rulers and then use the bounding box handles to rotate the crop if you prefer this method of straightening. Refer to Figure 5-17. To remove the guides, choose View ➤ Guides ➤ Clear Guides.
Perspective Crop Tool (C)
As mentioned, sometimes a picture, such as a print or slide, can appear to be slightly distorted due to how it was stored in the album or in the holder or even the angle the image was taken at. Using a perspective crop can partially correct the distortion.
Open the file glass_window.psd; in this example, you can see that the upper area of the stained glass is a bit wider than the bottom. Refer to Figure 5-18.
With this tool selected, click out the four points that you want for the crop. This creates a grid. As with the Crop tool, use your key commands of Ctrl/CMD++ or Ctrl/CMD+- when you need to zoom in and out. Refer to Figure 5-19.
Review the Options bar panel from left to right. Refer to Figure 5-20.
After the tool’s preset picker, optionally you set your width (W) and height (H), or you can swap width and height with the arrows, then set the resolution for cropped images, either pixels/in or pixels/cm. Generally, you will want to keep the resolution the same as the original. The Front Image button values, in this case, may be the current size and resolution of the document when working on multiple layers. Choose the Clear button to reset your current setting and enable the Show Grid checkbox, so you can see the preview grid as you work.
In this case, I just used the grid and did not enter any values into the Options bar panel.
Once you’re done, you can click the Cancel button to exit without making changes or the Commit check icon to commit your perspective crop. Refer to Figures 5-20 and 5-21.
Use Edit ➤ Undo or the History panel if you do not like the result of the crop and then try again. Save (File ➤ Save) your work, and you can refer to my file glass_window_final.psd.
Organizing Your Layers Panel: Moving and Copying Layers
Let’s review some of the layer options when working with the Layers panel. You can apply this knowledge to any .psd file you have open. Use the file garden_clone_stamp_brush_final.psd to practice.
Once you have created a few new Layers over the top of your background layer, it is important to keep them organized. Note that the top layer is the most visible (Layer 2), and it overlaps Layer 1 and the Background layer. Refer to Figure 5-22.
You can select and drag layers up and down in the panel to change the order. The selected layer is the one you are working on, which will become a different color, in this case a darker gray, when you click it with your mouse. Refer to Figure 5-23.
Note that if a layer is locked, such as the Background layer, it cannot be moved; it must be first unlocked. In that case, you would double-click it and make it Layer 0, as you saw in Chapter 2, in the section about adjusting your scanned image.
Create New and Duplicate Layers
Remember, as you saw in Chapter 3, that new blank layers can be created when you click the new layer button in the Layers panel. Duplicates of a layer, such as the background or any new layer, can be created when you drag the layer over the New Layer button. Refer to Figure 5-24.
You can also drag several new layers over the New Layer button to make copies if you first Shift-click each layer to select them. Refer to Figure 5-25.
Delete Layers
A layer or several layers can be deleted when you drag it over the trash can, or while it is selected, click the trash can, or choose that option from the panel’s menu. Then click yes to the message. Refer to Figure 5-26.
Copying Layers
Copying Layers from one document to the next is also possible. When both document files are dragged side by side, you can drag one layer, such as the background or another layer once selected into the other document. Refer to Figure 5-27.
Keep in mind that when you drag the file’s layer into another file, which has a different color mode, resolution, or width and height, the image layer may display differently than you expect. In the case of a different resolution, the image may be larger or smaller than expected from the file you dragged from. Note, also check how close you are zoomed in on both documents as this can affect how you are viewing them. Refer to Figure 5-28.
If you want to drag several layers that include the adjustments, once they are complete, you can Shift-click and drag those selected layers over or consider using the Layer menu’s Flatten Image option on a copy of the file, back to a background layer. Refer to Figure 5-29.
However, if for some reason you need to keep those layers separate as you work in the new document, keeping some of them together in a group folder to drag over as one unit with your background selected may be a better option. When layers are selected, you can click the new group button, and they are added to the group. Refer to Figure 5-30.
Whether you copy over the layers or not, keeping layers in group folders is a good way to keep them organized.
Colorizing Group Folders
If you have a lot of layers and cannot find a specific type of layer, you can use the filter options to assist you from the list; choose options such as Kind, Name, Effect, and Group or use the icons next to the list. You can hover over them to review those options. When you right-click a folder, you can give each folder a different color from the menu. Refer to Figure 5-31.
Renaming Layers and Folders
To give a layer or a group folder a new name, double-click the name of it and type in a new name and then click another layer or folder to commit the name. Refer to Figure 5-32.
We will discuss more about Layers and copying selections as we progress through the book, but if you would like to know more about layer basics now, you can consult the following link:
Photo Project (Army Image)
For this project, we will review a few of the things you learned about from the tools discussed. In this case, continue with your copy of the army image (army_practice_healing_clone.psd) that you started with at the beginning of Chapter 3, which I have put in this chapter’s folder as well. See file army_practice_healing_clone_p2.psd as a starting point.
Continue to work on separate layers so that you can continue to work in a nondestructive way over the background. Refer to Figure 5-33.
First, continue to use the Clone Stamp Tool to clean up the rips, creases, white spots, reflections, and noticeable stains. However, try using some of the other healing tools that were mentioned in Chapters 3 and 4. What about trying the Remove tool on spots or using the Spot Healing Brush and Healing Brush tools? Could the Blur tool assist if set to a small brush? I used Layer 1 for this work. Or what about areas where it is too white, like around the man’s helmet where it meets the backpack or another man’s arm? You could use a thin black 1px Brush Tool and Opacity reduced to 12% on a separate layer, new Layer 2, which I renamed brush. Refer to Figure 5-34.
After you have corrected as many “blemishes” as possible on Layer 1, look at the edge of the page and fill in areas where part of the edge of the page is missing and needs a more even edge where a crack or rip might be. At this point, the edge does not have to be perfect as you use the Clone Stamp Tool, but you can drag out a guide if you need some help to check your progress. Refer to Figure 5-35.
What I’m trying to show here is that the healing tools by themselves can correct many issues, but they cannot correct them all, such as completely straightening bowed edges, removing color like on the boot without destroying the toning, or when we notice that there are numerous dust and scratches. In some situations, there can be too many small imperfections to stamp at once without making more blemishes. And in later chapters as well as Volume 2, we will tackle these issues. You can review my final file army_practice_healing_clone_finalp2.psd in this chapter’s folder to see how far we have progressed. Refer to Figure 5-36.
For now, try working on your own project, identify what needs to be improved, and, with the same steps as discussed here, incorporate other tools discussed in Chapters 3, 4 and this chapter. With the tools, experiment with adding missing information to the image, for example, on people or other items, using the healing tools. After that, review your work and consider if there are other parts of your restoration project that would benefit from an overall color correction, or are you having trouble selecting specific areas of the image? Then save (File ➤ Save) your work and put it aside until you have read other chapters.
Summary
In this chapter, we looked at a number of tools from the Tools panel that can be used to improve your digital image and crop areas. Some are better for one kind of restoration task than another. Working on separate layers also helps you to work on your images in a nondestructive way. In the next chapter, we will be looking at more tools for creating selections, which will eventually be used with layer masks for covering or when you need to fill in the missing details of an image.
Author information
Authors and Affiliations
Rights and permissions
Copyright information
© 2024 The Author(s), under exclusive license to APress Media, LLC, part of Springer Nature
About this chapter
Cite this chapter
Harder, J. (2024). Tools for Photo Restoration: Part 3. In: A Beginner’s Guide to Digital Image Repair in Photoshop: Volume 1. Apress, Berkeley, CA. https://doi.org/10.1007/979-8-8688-0450-2_5
Download citation
DOI: https://doi.org/10.1007/979-8-8688-0450-2_5
Published:
Publisher Name: Apress, Berkeley, CA
Print ISBN: 979-8-8688-0449-6
Online ISBN: 979-8-8688-0450-2
eBook Packages: Professional and Applied ComputingApress Access BooksProfessional and Applied Computing (R0)