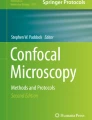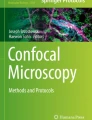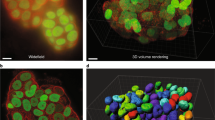Abstract
The goal of this chapter is to systematically look at each decision made in obtaining images from a sample stained with single or multiple fluorochromes. While in this chapter most of the specific examples of choices made in setting instrument parameters are given by using images collected on a Leica SP8 confocal microscope equipped with the following lasers, 488 and 552 nm optically pumped semiconductor lasers (OPSLs), a 638 nm diode laser, and a Coherent tunable IR laser (680 to 1080 nm), for multiphoton and second harmonic generation imaging, the basic choices made are the same regardless of the manufacturer of the system being used and the available hardware. When operating various confocal instruments, it is often simply a matter of identifying the terminology used, for example, pinhole versus iris, the name of a specific lookup table (LUT), or finding where a particular software function is hidden in the multiple menus necessary to operate the system. Once the basic principles are understood, it is possible to quickly learn to operate any confocal microscope and to obtain publication quality images.
Access provided by CONRICYT-eBooks. Download chapter PDF
Similar content being viewed by others
Keywords
9.1 Introduction
The goal of this chapter is to systematically look at each decision made in obtaining images from a sample stained with either single or multiple fluorochromes on a Leica TCS SP8 Multiphoton Confocal System equipped with a DM6000 CFS upright microscope and 10X, 20X, 25X water immersion, 40X water, 63X oil, and 25X Clarity objectives. Lasers include 488 and 552 nm optically pumped semiconductor lasers (OPSLs) , a 638 nm diode laser, and a Coherent tunable IR laser (680 to 1080 nm) for multiphoton and second harmonic generation imaging . While in this chapter most of the specific examples of decisions made in setting instrument parameters are given by using images collected on this instrument, the basic choices made are the same regardless of the manufacturer of the system being used and the available hardware. When operating various confocal instruments, it is often simply a matter of identifying the terminology used, for example, pinhole versus iris , the name of a specific lookup table (LUT ), or finding where a particular software function is hidden in the multiple menus necessary to operate the system. Once the basic principles are understood, it is possible to quickly learn to operate any confocal microscope and to obtain publication quality images.
Most manufacturers include extensive image processing capabilities in the system software, this often varies between instruments, and many packages, such as co-localization analysis, deconvolution, and advanced 3D reconstruction, are optional. In this chapter the goal is to cover the basics of image collection and the compromises made to improve image quality while minimizing specimen damage resulting from exposure to the laser. Primary components of the hardware and software, and their effect on image quality and specimen damage, will be discussed. Several programs such as ImageJ, Photoshop, Imaris, and Amira, in addition to software on various confocal microscopes, including Leica LASX 3D, exist for 2D and 3D processing of confocal images, and the basics of these programs are covered in Chaps. 10 and 11.
Figure 9.1 shows the layout of the system used for this chapter, and the flowchart below illustrates the procedure for starting the instrument and opening an imaging session. It should be noted that for ease of operation, there is considerable redundancy in most operating software. For example, lasers can be started and operated from several different windows, and the objectives can also be changed from several locations in the software. For experienced users multiple access sites are a convenience, but often for novice users, the complexity of the software may be somewhat intimidating. In the sections below, some of these multiple sites are discussed, while in others only the most common method for performing a function is presented. In addition, most programs have several dropdown menus that provide access to multiple choices for setup of instruments. In the following sections, many, but not all, dropdown options are discussed. We hope that sufficient information is provided to assist a beginning operator in efficient use of a confocal microscope.
Flowchart for Starting an Imaging Session on the Leica SP8 Multiphoton System
-
1.
If the IR laser will be used during the imaging session, verify the coolant is ~20 °C; if greater than 25 °C, call for maintenance (Fig. 9.2a). If coolant is operating appropriately, change the IR laser from “Standby” to “On.”
-
2.
Most ancillary equipment such as the halogen bulb, microscope, computer, etc. are started through a common power strip(s).
-
3.
Using the toggle switches, turn on the scanner and laser power, and turn the key to “On” to allow laser entry into the system (Fig. 9.2b). Note that this laser control box is mechanically separated from and has no effect on operation of the IR laser.
-
4.
When appropriately logged into the system, start the LASX confocal microscope operating software.
-
5.
From the Configuration dropdown menu, select either “machine_MP_ON” for multiphoton imaging or “machine_MP_OFF” for imaging with only the OPSL or diode lasers (Fig. 9.3a). It is also possible to select loaded or saved settings in this window.
-
6.
If a tiling experiment will be performed, make sure the condenser lens is protected by lowering it to the lowest position and the stage is properly centered. This prevents the stage from striking the edge of the condenser when it is initialized. Stage initialization is only required when tiling with a XY motorized stage. If tiling is not required, select “no” (Fig. 9.3b).
-
7.
The LASX software will open in the “Acquire” window (Fig. 9.4a). Visible lasers can be turned on in this window by clicking on the “+” which will display the available lasers (Fig. 9.4b). Each laser can then be activated and the percent transmission set with the vertical slider. Note that this system has 488 nm, 552 nm, and 638 nm lasers. Lasers may also be activated through the “Configuration” window as discussed below. Only the lasers needed should be activated to preserve hours on the unused lasers.
-
8.
Alternatively, in the “acquire” window, a saved project can be selected as described in Sect. 9.7.1. The header information in the saved file contains all settings including laser and detector settings; scanning parameters, such as speed, resolution, bit depth, etc.; the collection parameters such as pinhole diameter; and Z-series parameters.
-
9.
Obtain a wide-field fluorescent image by setting up the light microscope operating parameters.
-
10.
Proceed with setting up the system for confocal imaging as discussed in Sect. 9.5 and subsequent sections below.
Overview of the Leica SP8 confocal microscope system . This system consists of (from left to right) a Coherent Chameleon tunable laser (a), a DM 6000 CFS upright microscope, a with the SmartMove microscope control, the STP8000 controller for setting microscope parameters (b), USB control panel for setting imaging parameters (c), and the computer/monitor system. The system also includes supply units to turn on the scanner and laser power and a control box to turn on the multiphoton Coherent tunable IR laser
Upon startup of the LAS X program, two pop-up screens will prompt the user for laser and stage configuration. (a) “Configuration” of the multiphoton laser: “machine_MP-Laser_ON” or “machine_MP-Laser_OFF.” (b) Initialization of the automated XY microscope stage if the system is equipped with a motorized XY stage. The stage should only be initialized if a tiling experiment will be performed. If initializing the stage, the condenser lens should be set to its lowest position to prevent contact with the stage during initialization
9.2 The Leica SP8 STP8000 Controller and USB Control Panel
As mentioned above there are often several ways to change the setting of an operating parameter in the SP8 software. An additional feature of the Leica Sp8 Multiphoton system is the USB Control Panel (Fig. 9.5) that allows increased ease of use when adjusting the detector gain and offset , field rotation, pinhole diameter, image zoom, and specimen Z position with control knobs rather than the software. These can be reconfigured as desired in the configuration panel as discussed in Sect. 9.6.5.
Similarly, the STP8000 Controller of the DM6000 CFS upright microscope (Fig. 9.6a) provides control of all microscope parameters. The X, Y, and Z positions of the microscope stage can be adjusted with the controls on the right-hand side of the Controller. Each icon on the left of the touch pad window provides separate controls for operation of the microscope platform. For example, when the microscope icon on the top left of the window is selected (Fig. 9.6b), adjustments can be made in light intensity, condenser aperture settings, field of view, and the shutter can be opened or closed as needed. The color wheel (Fig. 9.6c) allows viewing of the specimen in brightfield (BF), fluorescence (FLUO), or a combination of the two (CS) modes. The transmitted light (TL) shutter is used for imaging with TL in the TL mode and the IL shutter in fluorescence mode. The Objective Icon (Fig. 9.6d) allows selection of the available objectives on the system by simply touching the objective of choice. While it is still possible to manually change the objectives, this increases the ease of use as well as convenience. The x, y, z icon (Fig. 9.6e) provides stored parfocality positions for the objective focus (Z) and the X, Y stage position. The two bottom icons (Fig. 9.6f and g) provide settings for each of the black buttons on the bottom of the unit including language of use, opening of specific shutters, etc. for ease of use. The red button on the bottom provides information for setting function key options. These are adjustable settings and will not be used often, if at all, by the everyday user. One such setting icon can be seen in Fig. 9.6e.
STP8000 Microscope Control Panel . (a) Overview of the control panel indicating XYZ stage and imaging controls. As each icon on the far left of the window is selected, additional microscope functions can be accessed. (b) Selection of “microscope” image on top left allows adjustment of light intensity, Condenser Aperture settings, and field of view and the shutter. (c) The “Color Wheel Icon” allows viewing of the specimen in brightfield (BF), fluorescence (FLUO), or a combination of the two (CS) modes. (d) The “Objective Icon” allows selection of the available objectives on the system by simply touching the objective of choice. (e) The x, y, z icon provides stored parfocality positions for the objective focus (Z) and the X, Y stage position. (f) The “Microscope/Wheel” icon allows setting of various functions for the black buttons on the bottom of the Microscope Control Panel as shown by the DAPI, FITC, etc. labels. These functions can be changed in this window to customize a microscope. (g) The “Monitor/Wheel” icon allows calibration of the Control Panel
9.3 Test Specimens and System Performance
As discussed in Chap. 1, Pawley (2000) posed the question, does a fluorescent micrograph reveal the actual location and number of labeled molecules in a cell or tissue, to members of his well-known confocal microscopy workshop. Based on the several factors that can affect the numerical values stored in a computer that represent a fluorescent micrograph (see Chap. 6), the conclusion was that all we “can really be sure of measuring with most confocal microscopes in the fluorescence mode is some feature of the number of photons collected at a particular time.” In the previous chapters, we have addressed many of the factors, including fluorescence, the structure of digital images, specimen preparation, and system hardware that can affect these numerical values and the resulting quality and interpretation of the image.
In this chapter, we address the setup of the microscope operating parameters for image acquisition and how each affects the final image. Primary considerations when determining the setting of each of the adjustable parameters on an instrument include X, Y, and Z resolution, signal-to-noise ratio (SNR), appropriate spectral resolution so no bleed through or spectral overlap exists, specimen damage, bit depth, and file size. Even with all of the variables present while imaging with a confocal microscope, it is possible for a user to obtain images on confocal instruments that are superior to wide-field fluorescent images with relatively little training. However, minimally trained users seldom take advantage of the superior imaging capabilities of confocal microscopes and rarely do they realize the compromises (Table 9.1) required for minimization of specimen damage while optimizing image quality when each instrument setting is altered. Improper setup of the system may also result in the collection of data artifacts that may not be recognized. It is only through a thorough understanding of the operation of each component of the confocal system that informed decisions can be made and optimal images obtained on a routine basis.
Zucker and Price (1999) published an excellent article on methods of instrument maintenance and quality control to ensure an instrument is operating at optimal specifications. While these topics are important and it is essential that attention is paid to these details, we will not go into extensive discussions concerning instrument maintenance and specifications here. Rather, this discussion focuses on the proper setup of an optimally functioning instrument for everyday imaging. Inherent in these discussions is the assumption that a core director or other personnel extensively trained in instrument maintenance are routinely checking and correcting instrument specifications and alignment.
For discussions below concerning parameters which affect image quality and proper setup of the confocal microscope, test specimens that consist of 4 um beads, filter paper stained with various fluorochromes, or Convallaria (lily of the valley) are used as examples. Standard specimens are essential tools for training and as quality control assays to ensure that an instrument is working properly. Often, investigators blame poor image quality on the instrumentation when the actual problem is poor specimen preparation or operator error. The use of test specimens with known fluorescence characteristics to definitively show an instrument is working properly is the only factor that convinces an investigator that a problem may not be with the instrument, but instead is a problem with the specimen preparation or fluorophore specificity .
9.4 Definition of a Good Confocal Image
Even though a number of operating parameters on a confocal microscope can be adjusted, the goal should always be to set these operating parameters so that the digital image which is collected accurately represents the image as seen through the microscope.
A large number of operator decisions and compromises affect image resolution, SNR, and qualitative and quantitative assessment of colocalization and structural information in a confocal image. Before discussing the changes that can be made in various operating parameters that affect specimen damage and image quality, reviewing the definition of a good confocal digital image is essential. As discussed in Chap. 6, an ideal confocal image is one that has appropriate resolution, a good SNR so that little or no noise is apparent, good balance between contrast and brightness, and use of the full dynamic range of the available pixel values. For an 8-bit image, this would represent pixel values between 0 and 255 and for a 12-bit image pixel values between 0 and 4095. It may be desirable to leave 5–10 pixel values open on each end of the range for the application of histogram stretch functions for contrast enhancement. However, if any type of quantitative or semiquantitative analysis is the goal of the study, this must be performed prior to the histogram stretch operation .
With the large number of specimen, hardware, software, and user-definable factors that determine the quality of a confocal micrograph, it is essential that a mechanism be in place to ensure routine collection of quality images that include all available data without the introduction of artifacts. Within the confocal software, lookup tables (LUTs) are available that take advantage of the ability of the human eye to detect colors more efficiently than gray tones. These LUTs set pixel vales of zero to a specific color, typically blue or green, and pixel values of 255 in an 8-bit image to a contrasting color. In the SP8 software, the LUT assigns pixels of low value green and pixels of high value blue. All intermediate pixels are assigned a shade of red (Fig. 9.7). This allows the operator to quickly determine that the full range of pixel values is being used and that no detail is being lost on low or high ends of the image histogram. Comparison of the gray tone images in Fig 9.7b, d, and f shows the loss of significant detail in both regions where large numbers of blue and green pixels are present. In the green region, details are lost since all pixels are saturated at the 255 range, and the entire region is shown as white. In the blue range, details are lost since all pixels are undersaturated, and the entire region is shown as black. In the center images, the fine details (arrows) inside the Convallaria cells are evident. Details on the use of LUTs to assist in the setup of confocal operating parameters are discussed below. Examples showing the effects on the range of pixel values, SNR, resolution, and other factors affecting image quality are illustrated for the proper collection of an image .
Images of Convallaria to demonstrate the use of LUTs for setting the appropriate dynamic range in an 8-bit image. In images a, c, and e, the LUT is applied, and pixel values of 0 are shown in green, pixel values of 255 in blue, and all other pixel values as a shade of red. The goal is to set the pixel values in the image so that few green and blue pixels are present as shown in panel C. In b, d, and f, the corresponding grayscale images are shown demonstrating loss of fine detail in areas that were undersaturated (white arrows) or oversaturated (green arrows). The appropriate use of LUTs is required to avoid loss of fine detail in samples
9.5 The Opening Screen
A daunting task for many inexperienced confocal microscopists , and often for those with considerable experience, is navigating the extensive software necessary to operate a confocal microscope. This task is often made more intimidating because many optional functions that are not available on a system are present in the software creating the need for additional pages and icons, and there is often extensive redundancy in various windows of the software which, while designed to make access to functions such as turning lasers on or selecting dyes simpler, may make initial use of a system seem much more complicated than it actually is. The goal of the rest of this chapter is to discuss the main software pages for the SP8 and the primary functions necessary for basic operation of the instrument.
Figure 9.8 shows the top portion of the opening screen from which it is possible to access multiple menus for operation of the system and data processing. For example, with the TCS SP8 pull-down menu, open options such as “Live Data Mode,” “Electrophysiology,” “FRAP” and “FRET” functions, and “HyVolution” super-resolution software, if available, can be accessed. These advanced imaging functions go beyond basic confocal microscope operation and will not be discussed in this chapter. The “Configuration” menu, discussed in detail in the next section, provides several separate windows for setting user profiles including laser settings, choice of fluorochromes, objective choices, etc. The “Acquire” menu provides user access to all functions necessary for collection of images. Each of the functions will be discussed in detail in Sect. 9.7. The “Process,” “Quantify,” “Analysis,” and “Materials” tabs are all image processing functions that go beyond the image acquisition scope of this chapter. Some basics of image analysis functions are discussed in Chaps. 10 and 11.
9.6 The Configuration Screen
Selection of the “Configuration ” button (Fig. 9.9) provides access to several icons explained in detail below. As noted above, there is redundancy in the software, and many operating parameters that can be set in the “Configuration” menu can also be accessed, set, and adjusted in the “Acquire” menu. Areas of redundancy will be mentioned in both sections since they often provide user-friendly access to various imaging functions. Several icons such as “USB Panel,” “Hardware,” and “Memory” pages are specific to the instrument setup and are not used in routine confocal imaging. These icons are infrequently accessed by individual users and are not discussed here.
9.6.1 Stage Configuration
The “Stage Configuration ” icon (Fig. 9.10) adjusts the settings for the motorized XY stage if available and should only be adjusted by the manager of the system. Adjustment of the stage settings affects image orientation during tiling and stitching experiments, and if not adjusted correctly, the final stitched image will have artifacts.
9.6.2 Instrument Parameter Settings (IPS)
The “IPS ” icon (Fig. 9.11) provides access to specific software masks that will be seen in the “Acquire” window and saved with a file. For example, in the “IPS Mask” shown the “Lambda Configuration” (wavelength), Look up Tables (“LUTs”) and the ”Shutter” settings will be applied when a file is opened. These are typically set upon instrument installation by Leica but can be adjusted depending on the file parameters an individual user may need. Typically most users will use the default settings.
9.6.3 Beam Path
The “Beam Path ” icon, specifically the “Fluorifier Disc Settings” (Fig. 9.12), are used for setting of barrier or notch filters for use with stimulated emission depletion microscopy (STED), fluorescence correlation spectroscopy (FCS), or white tunable lasers. Since this SP8 system has none of these functions, there are no available filters seen in Fig. 9.12. However, it is possible to image “polarized” light with this system, and at the bottom of the screen, the polarized light settings can be adjusted by using the slide bar, if applicable in an experiment.
9.6.4 Laser Configuration
Activation of the lasers is a primary example of software redundancy as they can be turned on in the “Configuration” menu as shown here (Fig. 9.13) and also in the “Acquire” menu as discussed in Sect. 9.8. By selecting the “Laser Configuration” icon (Fig. 9.13), it is possible to access the on/off controls for the OPSL 488, OPSL 552, and Diode 638 lasers available on this instrument. One should always be aware of the lasers present on an instrument prior to designing an experiment. There have been many cases where an investigator, without consultation with a core director or manager of an instrument, designs an experiment, purchases fluorochromes, and processes samples only to realize too late that an optimum laser is not available for the fluorochrome used and valuable tissue and expensive reagents are wasted. With the increased availability of tunable multiphoton/IR lasers such as the one available on this instrument and the increasing use of wide-spectrum white light lasers, this should become less of a problem. However, it is always wise to know the system hardware prior to design of an experiment and purchase of expensive reagents.
While the multiphoton laser (MP) can also be turned on in the “Configuration” window, the shutter for the MP laser can only be opened in the “Acquire” menu. In practice, only the lasers needed for a specific operating session should be turned on. This saves life time on the lasers not needed for a specific experiment .
9.6.5 USB Control Panel
The “USB Control Panel ” icon (Fig. 9.14) provides adjustment controls for the functions on the “USB Control Panel” shown in Fig. 9.5. Each knob is assigned a parameter by selecting a function from the dropdown menu directly above each knob. The sensitivity of each turn is then determined by the dropdown menu directly below each knob. For example, the second knob controls the “Smart Offset” and is set to increase or decrease in 1% increments when turned to the right or left. As previously mentioned, in heavily used facilities, it is often advisable to allow access to these settings only by the manager of the equipment or qualified users with the understanding that all settings must be returned to those commonly used in the facility. This avoids problems when new or relatively inexperienced users realize that knobs no longer control the imaging functions that were set during training .
9.6.6 Objective Configuration
The “Objective Configuration ” icon lists the specific objectives and their specifications available on the system. As seen in Fig. 9.15, the objectives available on this system are a 10×/0.40 DRY, 63X/1.40 OIL, 20x/0.75 DRY, 25X/0.95 WATER, and a 40x/1.10 WATER. The Clarity objective available on this SP8 is available through a separate nosepiece and is not shown here. By selecting each objective, the attributes including type, magnification, numerical aperture, immersion type, and resolution can be seen. For example, the 25X water immersion objective is selected here and indicates that it is a Fluotar L objective with a NA of 0.95 .
9.6.7 Hardware Settings
The “Hardware Settings ” window (Fig. 9.16) provides access to many of the functions active during collection of an image such as “Line Averaging During Live Acquisition”; “Image Orientation,” in which detector combinations are used; and “Bit Depth” of the image (see Chap. 6, Sect. .6.4). While many of these settings as shown here are default settings established when the instrument was installed, the advanced user may make changes in the way live images are collected and data transferred. However, prior to making changes and in a heavily used core facility, it is wise to understand ramifications of each change and to always reset the operating parameters to the default settings for ease of use by less experienced users. As many of these changes such as “Data Transfer Modes” and “Projection” of pixel values during acquisition go beyond basic operating practice, they will not be discussed here.
As discussed in Chap. 6, pixel “Bit Depth” is an important consideration when scanning a specimen. Many systems have the option of scanning at 8 or 12 bit levels of information (Fig. 9.16). While intuitively one might always want to select the option to scan for the collection of 12 bits to increase the information available in an image, many of the above considerations on file size should be considered. File size of a single optical section can double in size when scanning at bit depths of 8 and 12, respectively. For example, when exported as a Tif file, file size for an 8-bit image collected at 1024 × 1024 was 3077 kb. With the same imaging parameters, but collected at 12 bits, the exported Tif file was 6,153 kb in size. When imaging multiple channels in a large Z-series, this may become a major factor in being able to process images in many enhancement and analysis programs. The major advantage of scanning at a bit depth of 12 is the increased information available in the data set for quantitative experiments. However, if the end point of the experiment is a qualitative assessment of the data, scanning at a bit depth of 8 typically provides more information than the human visual system can interpret and is an option to reduce file size .
9.6.8 User Configuration and Memory Management
As with many functions in the “Configuration ” menu, the “User Configuration” (Fig. 9.17) icon and window are best used only by experienced users and then reset to system-defined (default) functions following an operating session. Functions in this window such as “Use Last System Settings” and working in” Folders” or “Projects” when storing data are self-explanatory, but for novice users or those less familiar with these software pages, selection of various icons can drastically affect the appearance of the viewing window, how data is stored, and even the unit of measurement. To avoid potential confusion it is best to encourage operators to use default functions in this case.
The “Memory Management” window (not shown) is a standard browser for setting the storage tree for auto saved and avilable system memory.
9.6.9 Dye Database
The “Dye Database ” (Fig. 9.18) provides a list of excitation and emission spectra for many fluorochromes that can be imaged with the SP8. By selecting a fluorochrome from the pull-down menu, the absorbance (“Excitation”) (red) and “Emission” (white) curves and the peak values are shown. For example, in Fig. 9.18 Alexa 532 is selected showing the maximum excitation wavelength as 534 nm and emission wavelength as 553 nm. Excitation and emission curves are also shown which is important when selecting fluorochromes to minimize bleed through as discussed in Chaps. 2 and 3. While data for specific fluorophores are available in the “Configuration” window, for convenience there is redundancy in the “Acquire” menu. The “Dye Database ” and “Dye Assistant” will be discussed in detail in Sect. 9.9.
9.7 The Acquire Menu
Most user interaction with the software will occur in the “Acquire” window (Fig. 9.19) where sample fluorochrome excitation and emission spectra are used to establish laser and acousto-optical beam splitter (AOBS ) settings, pinhole and detector settings, scan speed , Z-series and tiling considerations, and acquisition parameters. At this point in the decision-making process, it is advantageous to collect images with knowledge concerning the end point of the experiment and how the data will be presented. It will save considerable time and effort to collect high-quality images using the full dynamic range of the microscope rather than working in Photoshop, ImageJ, LASX 3D software, or other post-acquisition image enhancement programs to adjust image orientation, gamma, contrast and brightness, etc. For example, is the experimental end point a qualitative assessment of structural components at a relatively low magnification, or is the end point a high-resolution quantitative colocalization experiment? If recurring components such as myofibrils are present in the cell, is it possible to compose groups of images prior to collection so that orientation of the recurring components will all be collected in the same direction? It is much easier and more time efficient to address image quality and composition concerns during data acquisition rather than trying to enhance images post-collection.
An overview image of the “Acquire” window. The left panel provides access for setting imaging parameters including scan speed, resolution, averaging and summing functions, Z-series parameters etc. The superimposed white arrow on the left of the figure indicates a small arrowhead next to the “Z-Stack” window. Each window in the left panel has a similar arrowhead that allows contraction of the window if that particular function will not be used in the imaging session. The center panel provides access to laser controls, the Dye Assistant, and detector settings. The right panel shows the collected image and image processing tools. Each of these windows and functions is discussed in detail in the subsequent figures
If decisions are not possible concerning the end point of the experiment at the time of image collection, then a general rule of thumb is collect big and work small (Commandment #8: resolution is a one-way street). Once an image is collected, it is not possible to improve the resolution or increase the bit depth. However, if images are collected at high resolution and bit depth, it is possible to selectively reduce the data (i.e., number of Z-sections, pixels, or voxels) while working with images in enhancement and analysis programs. It is essential that the original files be archived if data reduction processes are used to ensure no significant loss of information occurs. It is also important to consider compromises related to file size and collection time when collecting high-resolution images or scanning slowly as discussed in Chaps. 6 and 7.
All settings for components in the optical path, including laser and detector settings, are user definable and can be easily stored for future use. This provides rapid access to established protocols for commonly used fluorochromes. Individualized protocols for imaging routines can also be written, stored, and accessed through the “Acquire” menu or by opening an existing file and applying the settings used to image that specific data set. A precaution here is that in multiuser situations, saved protocols should be routinely checked to ensure no changes have been made and saved by previous users. Settings should be stored in a separate area limited to Administrator access for future use. Investigators should also realize that since no two specimens are identical, fine adjustments in settings are usually required. Caution must also be used in comparison of images collected during different operating sessions as laser conditions and other operating parameters can vary over time and as components in the system age or are replaced. However, established configuration protocols and reuse functions are very useful in rapidly establishing instrument settings to obtain an image when starting a session (see Fig. 9.3a).
Figure 9.19 shows an overview image of the “Acquire” window in the Leica LAS X software. The left panel provides access to settings necessary to set specimen scanning parameters, the center panel access to laser and detector settings with regard to wavelengths and the Dye Assistant , and the right panel shows the collected image (in this case Convallaria) and image annotation functions. The subsequent sections discuss each of the parameters in these three windows. Note that in many cases there is a small arrowhead next to the window title (left panel “Acquisition Mode,” XY, Z-Stack, etc.). These arrows allow windows to be expanded to provide the information as shown here or closed to allow space for other windows to be opened. For example, if a Z-Stack will not be collected, it is possible to click on the arrowhead to close this window and provide space for other expanded windows to be shown.
Along the bottom of the Acquire window are “Autofocus,” “Live,” “Capture Image,” and “Start” buttons. The “Autofocus” button is useful in obtaining a ballpark focused image, but many experienced users avoid “Auto” functions and prefer setting operating parameters based on experience rather than allowing the instrument to do this. The “Live” button will start a continuous scan for viewing an image in the right panel while establishing operating parameters to obtain a good SNR image. The “Capture Image” button will scan only the channel that is currently active (discussed below). The “Start” button should be used to collect the final image that will be saved. To begin collection of multichannel images, Z-series, or tiled images, “Start” must be selected.
9.7.1 Acquire Window Left Panel: Open Projects
The “Open Projects” window (Fig. 9.20) provides access to the various drives and files present in the system. The top icons in the “Open Projects” window allow opening, saving, and browsing of files. From the left the icons provide access to the “Explorer” folder tree, “Open New Projects,” “Open an Existing Project,” “Save All,” “Apply,” “Browse,” and “Gallery View.” When a project is open and the file is highlighted by selecting the “Apply” icon, it is possible to reuse the parameters set in the data collection of the image displayed in the right window on the monitor (not shown here).
The “Open Projects” window allows opening, saving, and browsing of files. From the left the icons provide access to the “Explorer” folder tree, “Open New Projects,” “Open an Existing Project,” “Save All,” “Apply,” “Browse,” and “Gallery View.” When a project is open and the file is highlighted by selecting the “Apply” icon , it is possible to reuse the parameters set in the data collection of the image displayed in the right window on the monitor
9.7.2 Acquire Window Acquisition Mode: Resolution
As shown in the overview image of the “Acquire” window (Fig. 9.19), several image acquisition functions can be accessed through separate regions of the “Acquisition Mode” panel. These include various scanning methods such as the default “XYZ” scan mode, “XYt” for time mode scanning, and “XYλ” mode for spectral imaging. Each of the “XYZ Acquisition” functions present on the SP8 system will be described in the subsequent paragraphs. Systems configured differently may have other sub-windows. The “XYt” and “XYλ” modes include more advanced techniques and will not be discussed.
Image “Format ” (Fig. 9.21) defines the resolution and shape of the image that will be collected by determining the number of pixels present in a set frame size. As an example, Figure 9.21a shows an image format of 2488 pixels × 2488 pixels (arrow) that would represent a square scanning format with an “Image Size” of 175.74 μm × 175.74 μm and XY “Pixel Size” of 70.66 nm × 70.66 nm (boxed information). In Figure 9.21b the “Format ” has been changed to a higher resolution of 4472 × 4472 (arrow). While the “Image Size” remains the same, the number of pixels has doubled, and XY “Pixel Size” is now 39.31nm2 (boxed information). By selecting the “Format” dropdown menu, a range of preset format sizes can be chosen (Fig. 9.22). It is often advantageous to select a rectangular format such as 1024 × 256 for framing a region of interest. If the desired format is not listed, the “+” arrow to the right of the “Format” information allows for custom selection of image resolution (Fig. 9.23).
Use of the image “Format ” allows selection of resolution and shape of the region of interest. In (a) a “Format” of 2488 × 2488 is selected (arrow) resulting in an “Image” and “Pixel” size shown in the boxed area. In (b) a larger number of pixels will be collected resulting in the same image size but smaller pixels (boxed area)
Frame size and the number of pixels per frame in the X and Y directions are selected by default based on the objective lens selected but can be manually changed. As discussed in Chap. 7, the final resolution of the image will be determined at this point. With respect to confocal imaging, several choices must be made in selection of the appropriate resolution to minimize specimen damage and optimize image quality. The Leica LASX software provides several choices of pixel resolution that range from low-resolution images that include relatively few pixels (128 × 128) to high-resolution images (8192 × 8192). The effect of pixel size on image quality was shown in Fig. 6.3, and ideally selection of pixel resolution should be based on the Nyquist-Shannon theorem as discussed in Chap. 6.
While increasing the number of pixels in an image will improve resolution beyond that required by the Nyquist theorem, the time required to scan a specimen will also increase which may result in increased specimen damage. The increased number of pixels will also significantly increase the file size. For example, in the Leica SP8 system, scanning at a resolution of 512 × 512 at a scan speed of 700 Hz results in a “Pixel Dwell Time” (the time the laser is in contact with that spot in the specimen) of 675 ns and a frame rate of 1.35 frames/s. At the same scan speed, an increase in image resolution to 2048 × 2048 results in the same “Pixel Dwell Time,” but since many more pixels are present, the frame rate slows to 0.34 frames/s. Although resolution is improved significantly, the increased time may result in significant photobleaching .
File size and image processing capabilities must also be considered when selecting image resolution. While confocal systems are typically equipped with computers containing large data storage and processing capabilities, many offline processing systems do not have the storage and RAM capabilities to work with the large data sets collected with confocal microscopes. For example, a single channel image collected at a pixel resolution of 1024 × 1024 will be slightly over 1 Mb in size. In comparison, file size for an image collected at a resolution of 8192 × 8192 is 67.1 Mb for a single optical section of one channel. However, most confocal data sets are multichannel. A four-channel image collected at a resolution of 1024 × 1024 is over four megabytes in size, and a four-channel image at 8192 × 8192 would be approximately 269 Mb. It is easy to see that a large four-color Z-series collected at high resolution would exceed several gigabytes in size. This often challenges the image processing capability of standard computers, and it is now common for collection of data sets with some imaging systems to exceed a terabyte in size. Data collections of this magnitude quickly overwhelms standard computer processors demanding most imaging systems to house multiple hard drives exceeding terabytes in size or the use of cloud storage .
9.7.3 Acquire Window Acquisition Mode: Scan Speed
As noted above the “Pixel Dwell Time ” represents the amount of time the laser remains in contact with the region of the specimen (pixel or voxel) being imaged. If the laser remains in contact with the region for a longer period of time, the potential for emission of a greater number of photons (signal) increases. Thus, the selection of scan “Speed” is a critical component in determining the SNR with a slow scan “Speed” resulting in the generation of an increased number of photons. The selection of scan “Speed” can be made directly below the image “Format” button (Fig. 9.24). Decreasing the scan rate will improve the SNR; however this is at the expense of increased photobleaching, which could be a problem with some samples. In Fig. 9.24a, a scan “Speed” of 400 Hz is selected with an” Image Size” of 1024 × 1024. With these operating conditions, the “Pixel Dwell Time” is 600 ns and the “Frame Rate” 0.388 frames/s. If the scan “Speed” is increased to 700 Hz (Fig. 9.24b), the “Pixel Dwell Time” is decreased to 325 ns, and the “Frame Rate” becomes 0.678 frames/s. While the difference in actual time to collect an image may seem small , when imaging events in live cells or preserved samples that are rapidly photobleaching, the increased scan speed will reduce the exposure of a sample to high-intensity lasers. This may mean the difference between being able to collect meaningful data, although at reduced SNR, and the inability to collect data necessary to finish an experiment .
It should be noted that as the scan “Speed” is increased passed 700 Hz, a “Zoom Factor” is forced due to limited movement of the galvanometer mirrors above a certain speed. This zoom can be seen in Fig. 9.25 which compares images collected at 400, 700, and 1400 Hz. When scan “Speed” is increased to 1400 Hz, “Pixel Dwell Time” is decreased to 150 ns, and the “Frame Rate” becomes 1.35 frames/s. Note the increased noise in Figs. 9.25b and c in comparison with the slower scan speed used for Fig. 9.25a.
As described above, in single-photon confocal imaging, the laser interacts with a large volume of the specimen during each scan. This may result in excessive bleaching and loss of signal in optical planes above and below the focal plane of the specimen if the sample is not protected against photobleaching with mounting media, such as DABCO, as described in Chap. 4. While the time necessary to collect a data set should not be a major consideration in most imaging protocols, by knowing the options available on an instrument and compromises made in specimen damage and image quality, both instrument access and operator time can be used efficiently. For example, for a four-color 1024 × 1024 Z-series of 50 optical sections collected at 400 Hz, total scan time will be 13.5 m. If sufficient signal is present to scan the same data set at 700 Hz, total scan time can be reduced to 5.25 min. If photon emission from the sample is sufficient to collect an image with a good SNR at a fast scan rate, this option should be used saving both operator and instrument time. This allows optimal use of the specimen and instrument .
9.7.4 Acquire Window Acquisition Mode: Bidirectional Scanning
The default scan pattern for most confocal systems is unidirectional where the beam scans in the X-direction, is blanked on return, and again scans in the X-direction for the set number of lines. “Bidirectional X” scanning patterns (Fig. 9.26) do not blank the beam resulting in faster scan rates, but may introduce some scanning artifacts that must be corrected. For example, if a unidirectional scan “Speed” of 600 Hz at a resolution of 1024 × 1024 is chosen, the “Frame Scan Rate” is 0.15 frames/s. If the bidirectional X function is turned on, the frame rate doubles to 0.0.291 frames scanned per second (Fig. 9.26). The bidirectional X scan pattern can be turned on just below the scan” Speed” button (Fig. 9.26 arrow head). This also activates the “Phase X” control that can be used to correct the bidirectional scan artifacts seen in Fig. 9.27a–c by sliding the bar until the edges of the image do not show artifacts. Increased scan speed with the “Bidirectional X” function may reduce photobleaching and can increase scan rates during live cell imaging. Care must be taken when using “Bidirectional X” scanning that unintended artifacts are not introduced by overcorrection along the edges of structures in an image .
“Bidirectional X” (arrow head) scanning increased the “Frame Rate” but may introduce artifacts as shown in Fig. 9.27 that need to be corrected with the “Phase X” control
9.7.5 Acquire Window Acquisition Mode: Zoom and Rotation
“Zoom Factor” and “Rotation ” (Fig. 9.28) provide a mechanism to frame an image and to digitally increase magnification by scanning a smaller region of the specimen and projecting it to the detector. For example, Fig. 9.29a shows an image of Convallaria at 10X with a zoom factor of 1. The pixel size at 512 × 512 resolution is 2.17μ2. Without changing objectives and increasing the zoom factor to 2 (Fig. 9.29b), the pixel dimensions are changed to 1.08μ2, and the region is magnified without changing objectives. Similarly, if the Zoom Factor is decreased to 0.75 (Fig. 9.29c), the image magnification is reduced, and pixel dimensions are now 2.89μ2. This is an effective mechanism to change magnification to a certain degree without changing the objective . For instance, it may be desirable to continue imaging with a 20X dry objective rather than changing to a 40X oil objective to avoid adding oil to a slide. However, remember that resolution is set by the objective and imaging with a lower NA 20X objective will not provide the resolution that a higher NA 40X oil objective will provide. A large increase in magnification will result in blurring of the image, and this should be performed by using an objective of higher magnification rather than doing so digitally.
Another mechanism to control the electronic increase in magnification of a region is to use the “Zoom in” function located just below the “Zoom Factor ” control. When “Zoom in” is activated, a region of interest can be selected with the red highlighted rectangle in the image window on the right of the monitor. Only the region selected is then scanned at a magnification determined by the size of the rectangle drawn on the image.
Once the “Zoom Factor” is applied, images can also be moved laterally with the arrows and rotated with the “Rotation” function (Fig. 9.30) or with the scan field rotation on the USB panel box. These factors assist with framing an image and are very useful if repeating structures such as myofibrils are present in a series of images. With the rotation function, all images can be aligned identically at this stage rather than with image processing programs at a later time .
9.7.6 Acquire Window Acquisition Mode: Optical Section Thickness and Pinhole Setting
When using standard lasers, the optical section thickness is determined by the pinhole diameter, NA of the objective, and the emission wavelength as shown in the formula for the “Optical Section Thickness” in Fig. 9.31. For example, when using an emission wavelength of 580 nm, a 63X oil objective with a 1.4NA, and a pinhole diameter of 1 AU, the optical section thickness is 0.896 μm (Fig. 9.31a). Since the emission wavelength and NA of the objective are set when collecting an image, the optical section thickness can be changed by adjusting the pinhole diameter/Airy units. In Fig. 9.31b the pinhole diameter has been increased to 3 Airy units, and the optical slice thickness is increased to 2.368 μm. If using a multiphoton laser to obtain the correct calculation of section thickness, the “+” button (a) next to the “Optical Section” information and the “Multiphoton” box (b) must be checked as shown in Fig. 9.31c for the system to correctly calculate the optical slice thickness. Note that when using the multiphoton laser, the pinhole diameter is not a factor as only fluorochromes in the focal plane are excited as discussed in Sect. 2.4.
Calculation of the “Optical Section Thickness ” is based on pinhole dimeter and the number of Airy units (a and b arrows) when using single-photon confocal microscopy. As pinhole diameter increases the “Optical Slice Thickness” also increases. When using multiphoton microscopy (c), for correct calculation of the optical slice thickness, the “+” (arrow a) button should be selected and the “Multiphoton” box checked (arrow b) for correct calculation of the “Optical Slice Thickness”
Setting the pinhole diameter is one of the most important decisions made when imaging a sample. Adjustments to the pinhole can directly affect image resolution, SNR, quantitative analysis of structure size, and interpretation of colocalization data . Since the effects of pinhole diameter adjustment occur after interaction with the specimen, effects on specimen damage are indirect. For example, increasing the size of the pinhole improves the amount of signal at the detector which allows reduced laser intensity and/or scan time to saturate the detector. This can protect the specimen from laser damage since laser intensity and scan time can be decreased. If equipped with Leica HyD detectors the pinhole should also be set to a minimal value to protect the detectors from oversaturation damage.
If all other factors are held constant, opening the pinhole will increase the signal (brightness) of a confocal image as noted above, but this also decreases contrast and Z-resolution due to inclusion of information in the image from out-of-focus areas of the sample. This is illustrated in Fig. 9.32 which shows images collected at pinhole diameters of 1 AU (Fig. 9.32a) and 3 AU (Fig. 9.32b). Note that in this example all detector and laser settings were held constant. At 1 AU, the signal is relatively low and the image appears dim. When the pinhole is opened to 3 AU, increased signal is present resulting in a brighter image. While increasing the optical slice thickness will increase the signal, the improved brightness is due to collection of photons from above and below the focal plane, and this option should be avoided if possible. By increasing the pinhole, the signal is improved, and it is possible to decrease laser intensity and scan speed to protect a specimen from photobleaching. These three factors, scan speed, laser intensity, and pinhole diameter, must always be considered when establishing image collection parameters as they will determine image quality versus specimen damage compromises as shown in Table 9.1.
9.7.7 Acquire Window Acquisition Mode: Line and Frame Average and Accumulation
Even with the best of specimens and operating conditions, many confocal images have the potential to contain noise in an image as a result of the electronics present in the hardware. This is most easily observed in the dark areas of an image that contain little or no fluorescence. In a single pass of the laser, some pixels in these areas may have a bright appearance that is above the zero value set for black. In subsequent scans the same pixel may have values that range from zero to high enough to show a bright spot in the image background. Shifting of the value of these pixels during subsequent scans indicates electronic noise in the image. If noise becomes a severe problem, it adversely affects image quality, and if a pixel is bright enough, it may affect quantitative assessment of the data.
Since electronic noise is random, it is unlikely that the same pixel experiences a noise event in subsequent scans. Imaging several lines or frames and averaging each pixel value reduces the background level by decreasing pixel values where noise has occurred. Two methods, “Line Average” or “Frame Average,” are available for averaging during collection of an image (Fig. 9.33 red arrow). Note that each box (arrow) has a pull-down menu for selection of the number of scans averaged. During line averaging each line is scanned the set number of times and the average value obtained for each pixel position. This value is then assigned to the final image . As an example, if an averaging function of 8 is selected and one of the scans has a pixel noise value of 24 while the remaining scans have a pixel value of 0, the average pixel value assigned to that location in the image is 3. In the Frame Average mode, the averaging of pixel values occurs after the completion of each frame scan. Averaging should result in noise values falling at the end of the image histogram reserved for histogram stretch functions and result in a black image pixel not detectable by the eye. The effects of line averaging are shown in Fig. 9.34 by comparing an image collected without averaging (A) with those collected by averaging four (B) and eight (C) times.
A common question is if averaging improves image quality, why shouldn’t several more frames be included while collecting images? In the above example, an averaging function of eight scans was selected which reduced the noise in the pixel from a value of 24 to 3. If the number of scans was doubled to 16 under the same operating conditions, the average pixel value for the location would have only dropped to 1.5. Both values are at the low end of the acceptable pixel range in the image and would be detected by the eye as a black pixel . Several factors enter into the decision on the number of scans to average. The improvement in an image is directly proportional to the square root of the number of scans averaged. Thus, if an image is averaged 16 times, the image is improved by a factor of 4. If the image is scanned four times, it is improved by a factor of 2. However, to get the improvement in SNR ratio from 4 to 2, it takes four times as long to scan the sample which significantly adds to the total number of scans and time the specimen is exposed to the laser, which may result in photobleaching. For example, if a sample is scanned with a line average of 1 and a speed of 400 Hz as shown in Fig. 9.33, the pixel dwell time is 125 ns. If the same sample is averaged 4 times, the cumulative pixel dwell time would be 600 ns. While this difference may seem small when imaging specimens that are rapidly photobleaching, this may result in loss of signal after only a few scans or the death of cells during live cell imaging.
As a rule of thumb, if possible images should be averaged at least by a factor of 2 to reduce noise that may not be apparent to the eye, but will be present if an image is analyzed by computer. In samples where SNR is a significant problem and the fluorochromes are stable, averaging of more frames improves the image quality, but the compromise of SNR versus sample stability and time should always be a primary consideration when establishing the number of lines or frames averaged (Table 9.1).
It is also possible to accumulate the signal present at each pixel in an image (Fig. 9.33 – “Line Accu” and “Frame Accu”). In this case if a pixel value was 20 on each scan and a sample was scanned 5 times, a pixel value of 100 would be assigned to that location in the image. Use of the accumulate function is an excellent way to increase the brightness of an image while keeping laser intensity very low, but it is also possible to introduce significant artefactual data by accumulating the signal and creating an appearance of a bright fluorochrome when in reality little signal is present. It is essential that the final image mirror that seen in the microscope and the accumulate function not be used to create data .
9.7.8 Acquire Window Acquisition Mode: Auto Gain
The “Auto Gain ” function (Fig. 9.33 white arrow) is a mechanism to allow the system to rapidly determine the optimum gain for a sample region. When auto gain is selected, 32 lines in the middle of the sample are scanned and the gain then set for the entire sample. While this represents a rapid method to reach a ballpark setting, it may be necessary to manually adjust the detector gain to optimize the image for regions that may not fall within the 32 lines initially scanned. Many users may be hesitant to allow the instrument to set critical parameters automatically.
9.7.9 Acquire Window Acquisition Mode: Z- Series Collection
One of the most common uses and largest advantages of confocal imaging is the collection of Z-series data stacks in which every optical section through a sample is in focus and the data set can be reconstructed for presentation in 3D and animated images. This is accomplished by collecting a section, moving the stage an established distance in the Z-direction, and collecting another section. This process is repeated until the required number of sections are collected. Several considerations such as optical slice thickness when collecting sections and the depth from which images can be collected are discussed in Chaps. 3, 4, and 10.
To correctly set up a “Z-Stack,” all of the above considerations such as resolution (file size), scan speed, optical section thickness, and averaging or summing functions must be taken into consideration. Compromises based on the desire to collect as much data as possible versus specimen stability, time, and file size are often necessary. When operating in single-photon mode, one should also remember that photobleaching occurs in optical planes above and below the focal plane. When collecting data sets of several microns, the final sections may have suffered photobleaching damage by the time they are imaged. By understanding the compromises made between image quality and specimen damage, informed decisions can be made to avoid oversampling of data, while making sure adequate amounts of data are collected to complete an analysis. Once an operator understands all of the considerations and compromises necessary for collection of a single optical section, setting up the instrument for “Z-Stack” imaging is relatively simple.
Figure 9.35 shows the “Z-Stack” software. With most modern instruments, the process of collecting a Z-series is fairly easy. To begin collection a single channel should be selected for setting the top and bottom of the Z-Stack. This allows rapidly setting the depth parameters without waiting for switching of channels to occur. The specimen should then be focused to either the top or bottom of the region of interest and “Begin” selected. Then focus to the last optical plane in the region of interest and select “End.” This will establish the region that will be included in the “Z-Stack.” It should be noted that an entire sample, especially when working with thick samples, does not need to be imaged. The “End” (8763 μm) and “Begin” (8693 μm) values shown in the boxes to the right in Fig. 9.35 represent the stage position at each point in the Z-series, and in this case a “Z-Stack” of 70 μm will be collected. Based on the pinhole diameter selected earlier, the “Z-Step Size” between each section will be 0.57 μm when the system is optimized to meet the Nyquist-Shannon considerations discussed in Chap. 7. In the example shown, to collect 70 μm of tissue at 0.57 μm intervals, the “Number of Steps” in the “Z-Stack” will be 123 sections. Often when sampling thick specimens with the system optimized, it may require several hundred sections to meet the Nyquist-Shannon requirements. This may result in very long data collection times, photobleaching, and excessively large data files. It is possible to reduce the number of sections (i.e., under sample by collecting sections at 1 μm intervals), but there are ramifications related to 3D reconstructions as discussed in Chap. 10, and factors such as missing data and/or data interpolation must be considered when compromises in data collection are made .
When imaging thick specimens, a choice is often necessary on where to set the SNR for optimum image quality throughout the Z-series . If the optimal SNR is set at the midpoint of the series, signal from the first section is often too bright, and signal from the last section is often minimal making reconstructions difficult. The low signal from the deepest sections may be a result of a phenomenon termed Z-drop which involves penetration of the laser into the sample and the ability of emitted photons to exit the sample and be collected. Many factors including excitation and emission wavelengths, photobleaching and refractive index mismatch, as discussed in several places throughout this book, may affect Z-drop. Selection of the “Z-Compensation” button provides an adjustment mechanism to minimize the effects of Z-drop when reconstructing data sets as discussed further in Chap. 10. If Z-drop is a problem, the optimal SNR should be set using an optical section near the top of the sample, and the system will compensate for Z-drop as deeper images are collected.
A final important choice to make in setting up a Z-series is how the scan will occur. At the bottom of Fig. 9.35, the Scan window is open showing “Sequential Scan.” This window will be discussed in detail in the next section in the context of writing protocols, but the method of scanning a Z-series can also be selected here. A choice must be made to scan” Between Lines,” “Between Frames,” or “Between Stacks.” If “Between Lines” is chosen, lasers will be switched after each line is scanned. “Between Frames” results in less switching of lasers as all channels will be scanned prior to the stage being moved to the next position. “Between Stacks” results in minimal switching of lasers since one channel is scanned through the entire region of interest, and then the stage is moved back to the “Begin” position for scanning of the second channel. In a four-channel sequence, this results in the lasers being switched only four times which decreases the total amount of time required to collect the “Z-Stack” but relies on the stage being returned to the exact “Begin” position following collection of each channel. In our laboratory “Between Frames” or “Between Stacks ” is routinely used for collection of “Z-Stacks.”
9.7.10 Acquire Window Acquisition Mode: Scan Window Simultaneous and Sequential Modes
The “Scan” window provides information for the protocol that is currently in use. For example, the protocol shown in Fig. 9.36 is a three-channel “Sequential Scan ” set up to change lasers “Between Frames.” As shown the windows showing the “XY” scan (resolution, speed, zoom, and pinhole) and the “Z-Stack ” information are minimized. Sequence 3 is highlighted in red to indicate it is the currently active sequence for which the above information is displayed. If an additional sequence needs to be added, the “+” button should be selected, and to remove a sequence, the “-” button should be selected when the “Seq” to be removed is highlighted red. It is also possible to “Load” and “Save” protocols in this window. Creating simultaneous and sequential imaging protocols is discussed in the next section.
9.8 Acquire Menu: Center Window
The center window (Fig. 9.37) in the “Acquire” mode provides access to stored protocols and information for creating new protocols, control of the lasers, objectives, dye assistant, and the detector settings. Each component will be discussed in detail in the following sections. At the top of the window, a row of icons is provided to “Load” existing protocols,” Save” newly written protocols (described below), select an XY region of interest (“ROI”) for scanning, and setting the “Background.”
(a) Overview of “Acquire” menu center panel showing the available lasers, objectives, Dye Assistant, and detectors. The path of the excitation photons is shown by the orange line (arrow D) below the lasers. Arrow E indicates the pull-down menu where the objective of choice can be selected, Arrow F indicates the emission spectrum of fluorochromes, and arrow G indicates the “Dye Assistant” that can be used to determine overlap of spectra from a large number of fluorochromes. (b) To turn on the “Visible” lasers, first select the “+” button (arrow A in a) to open the window where lasers to be turned on can be selected. Then select the “on” (arrow B in A) to turn on the selected “Visible” lasers. (c) To turn on the multiphoton laser, select the “+” button (arrow C in a) to open the window shown. To start the MP laser, click and hold the red button next to “MP Shutter” until the “Power” is “On,” “Mode” is “Pulsing,” and “Shutter” is “Open.” Then select the appropriate objective in the “GDD” window
Turning on the visible lasers (Fig. 9.37b) is a multistep process. First they must be activated by selecting the “+” button in the “Visible” laser window. This will open the Currently Available Lasers window. In this window select “ON” which will activate lasers but they are not yet turned on. It is then necessary to select the “ON” button in the Visible Laser window. During “Live” imaging the % transmission can be set to optimize the signal as discussed later, but this should be as low as possible to prevent photobleaching. Only the lasers used in an experiment should be turned on to preserve life on the other lasers.
If a multiphoton laser is available, a separate window will be present (Fig. 9.37c). Turning on the multiphoton laser is also a multistep process. First, select the “+” button in the MP panel which will open the MP laser control window (Fig. 9.37c) . Then click and hold the dot in the MP Shutter Status window until the “Power” is on and the “Mode” indicates “Pulsing” this may take up to 5 s. Once the MP laser is on, select the wavelength of choice in the “Adjust Laser window” and select “Tune.” It is then necessary to adjust the GDD (Group Display Dispersion) which is objective specific. As shown the GDD is adjusted for the 25× water objective on this instrument. The MP Laser Control window can then be closed. At this point the “ON” button in the MP window should be selected, and the “EOM” (electro-optical modulator) set to “1.” During live acquisition the % transmission, gain, and offset can be adjusted to optimize signal.
In Fig. 9.37a the orange line (arrow D) exiting from below the lasers, going to the left through the image of the objective, and reaching the specimen represents the excitation photons. The spectrum of light represents the emitted photons shown as the white line around the boxed area with the objective, multifunction port (MFP) used to move filters into the microscope beam path, beam splitter, Dye Assistant (discussed below in the context of protocol creation), USB Control Panel, and Fluorifier Disc. While the objectives can be changed with the microscope STP8000 Controller, they can also be accessed by using the objective pull-down menu in the software (Fig. 9.37a, arrow E).
In the example shown in Fig. 9.37a, the 488 nm laser is activated, and 0.73% of the available laser light is allowed to interact with the specimen. The “%” transmission can be adjusted by raising or lowering the scale. The emission spectrum of the selected fluorochrome is shown as the white line superimposed on the color spectrum (Fig. 9.37, arrow F). When using multiple fluorochromes, the “Dye Assistant” (Fig. 9.37, arrow G) is a very useful tool. By selecting the Dye Assistant button, a new window (Fig 9.38a) will open. By selecting the three dots (arrow A) a list of fluorochromes will open. The fluorochrome of choice should be selected, and a grayscale image showing the emission spectrum will open. As shown in Fig. 9.38a, Alexa 488 and Cy3 have been added to the fluorochrome list. If a third fluorochrome were to be added, the three dots next to the white box would be selected, and an additional dye could be added to the protocol. Additional fluorochromes may be added accordingly to suit experimental design. By selecting the adjacent color box a LUT can be assigned to designate the color that will appear in the image. By convention, the color should be chosen based on the emission wavelength. For example, for Alexa 488 a green LUT was chosen since this is the wavelength for green light. The boxes below the dye selection window indicate the amount of “Crosstalk” if “None Sequential” (simultaneous), “Line Sequential,” or “Frame Sequential” imaging modes are selected.
(a) The “Dye Assistant” can be used to add fluorochromes to a protocol by selecting the three dots (arrow A) to open a list of dyes. Each dye can then be assigned a color for an image by selecting the box to the right of the arrow and using a lookup table. When more than one fluorochrome is selected, the “Crosstalk” between the emission spectra will be displayed in the windows under the dye list. The top window shows overlap if “None Sequential” (simultaneous) imaging is chosen and the bottom windows the “Crosstalk” for “Line Sequential” or “Frame or stack sequential.” If “Edit” is selected, a window will open showing the emission spectra superimposed on a wavelength scale. (b) Significant overlap (arrow) exists if “None Sequential” is chosen as the imaging mode. (c) Overlap can be eliminated if “Line Sequential” or “Frame or stack sequential” is chosen
If “Edit” is selected, the actual “Excitation” and “Emission ” values are shown on a graph, and the amount of overlap or “Crosstalk” between the excitation and emission spectra can be determined (Fig. 9.38b and c). In Fig. 9.38b “None Sequential” or simultaneous detection of the Alexa 488 and Cy3 was selected, and significant “Crosstalk” in the emission region near 550 nm (Fig. 9.38b arrow) is shown. This would not be a good choice for imaging these fluorochromes. In Fig. 9.38c “Frame or stack sequential” imaging has been selected and the detectors set to avoid “Crosstalk” between the channels. Setting detector parameters will be discussed in the next paragraph. Once the fluorochromes have been selected and the imaging mode determined, selecting “Apply” will load these settings into the protocol.
The detectors can be used to finely tune the detected emission spectrum for each channel. In the example shown here (Fig. 9.39) with Alexa 488, the laser excitation wavelength is shown as a vertical black dashed line at 488 nm (arrow A), and the emission spectrum is shown superimposed as a white line over the spectrum (arrow B). The emission range for Alexa 488 is approximately 490 nm through 600 nm, but with the AOBS the detection range is set for 493 nm through 550 nm. This results in emitted photons outside of this range being blocked from detection. In this case, if bleed through with the red channel became a problem, it would be possible to further decrease the emission range further to eliminate interaction with photons in the red wavelengths. In this example only a single emission channel is shown. As additional channels are added, multiple white lines representing the emission ranges will be present and overlap or bleed through easily recognized.
Excitation (arrow A) and emission (arrow B) values are superimposed over the light spectrum to assist in setting the detectors to avoid overlap. Detector gain (arrow C) and offset (arrow D) to adjust image SNR can be adjusted here or with the USB Control Panel. In addition to traditional photomultiplier tubes or PMT s, many systems are also equipped with transmitted light (TLD) or highly sensitive detectors such as the Leica hybrid (HyD) detectors
Just below the image of the light spectrum are controls to adjust the PMT gain and offset (Fig. 9.39 arrows C and D). This is again an area of redundancy since most often these are adjusted with the USB Control Panel. Increasing PMT gain makes the detector more sensitive resulting in fewer photons being required for saturation. If the PMT is made too sensitive, this may result in an image with a poor SNR. This can be compensated for by averaging the image as discussed above, but if possible detector gain should be decreased to avoid extensive averaging of the data. In combination with the PMT offset, the gain should be used to obtain images that use the full dynamic range available as shown in Fig. 9.7. These controls, along with laser intensity, pinhole diameter, and scan speed, all represent compromises in obtaining a high-quality image versus specimen damage (Table 9.1).
In addition to traditional PMTs, many systems also include transmitted light detectors (TLDs), GaAsP detectors, or if working with a Leica system their proprietary hybrid (HyD) detectors (Fig. 9.39). Combinations of various detectors can be used in protocols depending on the requirements of the experiment. The various types of detectors were discussed in Chap. 7.
9.9 Creating Protocols
In well-established systems, a number of standard protocols that cover a wide range of applications and fluorochromes are likely in place. In cases where new protocols are required, it is possible to use the Dye Database and Dye Assistant to create simultaneous (multiple channels in a single scan) or sequential (multiple channels in separate scans) methods. Often, new laboratories using a core instrument will also create a standard protocol for their experiments and give it a specific name for easy access to standardized imaging parameters.
9.9.1 A Simultaneous Protocol for Alexa 488 and Cy5 Fluorochromes
As an example of a simultaneous two-channel protocol, the following steps can be used to create a method to image Alexa 488 and Cy5 fluorochromes:
-
1.
Turn on the system and lasers needed to image the required fluorochromes.
-
2.
Turn PMT 1 on and set detector gain to 800 as a starting point. Note you may also change the pseudo color by clicking on the circle to the left of PMT 1 (Fig. 9.40). Traditionally colors are assigned based on the wavelength of light detected as shown in the spectrum.
-
3.
Adjust the emission spectrum captured by PMT 1 to the desired bandwidth (493–577 nm) for Alexa 488. As an aid for setting the emission spectrum to be detected, if the dropdown box on the right of the detector window is selected, the emission curve for the dye of choice can be opened.
-
4.
Turn on (488) laser starting at lowest setting (less than 1%) which adds the black laser dotted line at 488 and the white emission line in the spectrum window (Fig. 9.40).
-
5.
At this point it is possible to obtain a live image to adjust the detector gain and offset for the 488 nm channel as shown in the image window to the right. This can also be done at a later step.
-
6.
Turn on PMT 2 and set detector gain to 800 to start (Fig. 9.40). The Cy5 window at the right of PMT 2 can be selected to show the Cy5 emission spectrum to set the appropriate detection wavelength (Fig. 9.40).
-
7.
Adjust the emission spectrum captured by PMT 2 to the desired bandwidth (642–730 nm). Note that two white emission lines now appear on the spectrum. Since no “crosstalk” exists between the white lines, these fluorochromes can be collected simultaneously.
-
8.
Turn on the 638 nm laser starting a low power (5%). Note the black 638 laser line is added to the spectrum window in Fig. 9.40.
-
9.
Obtain a live two-channel image (Fig. 9.40) in the right window to make sure the protocol is correctly established. If necessary, detector settings can be adjusted at this time.
-
10.
Select the save icon to make the protocol available for recall under the “load/save” single setting button .
Procedure for setting up a simultaneous imaging protocol for Alexa 488 and Cy5. Note that excitation lines are present at both 488 and 638 nm and that no overlap exists in the white emission lines. Clear separation in the emission spectra indicates simultaneous collection of these fluorochromes is an acceptable protocol. Images to the right show the Alexa 488 (green), Cy5 (red), and merged images
9.9.2 Sequential Protocol for Alexa 488, Cy3, and Cy5
When overlap of the emission spectra occurs, it is necessary to create a protocol where each channel is collected individually or sequentially. If there is concern about overlap of the emission spectra, the Dye Assistant can again be used to determine if overlap exists. Figure 9.41 shows the Dye Assistant for the three fluorochromes used in this protocol. Several options exist for establishing this protocol. The top panel shows the three fluorochromes selected and the color that will be assigned to each. Since both red (Cy3) and far red (Cy5) channels will be used, Cy5 is assigned blue. In the second and third panels, it shows that no emission spectra overlap exists between Alexa 488 and Cy5, but significant overlap between Alexa 488 and Cy3 exists. Minimal cross talk exists between Cy3 and Cy5. In the first and second windows, “Line Sequential, 2 Sequences” and “Frame or Stack Sequential, 2 Sequences” collection strategies are shown. In these cases Alexa 488 and Cy5 would be imaged simultaneously, and a second sequence to image Cy3 alone would be used. This would save time since each frame would only be scanned two times rather than three as described below.
It is also possible to image all three channels sequentially as shown in the bottom two panels, and this is the sequential protocol described below. The basics of this protocol can also be used for a number of other fluorochromes that have closely related spectra such as substituting Cy2 for Alexa 488 or Alexa 543 for Cy3.
Setting up the Alexa 488 channel (Sequence 1):
-
1.
In the left window Acquisition panel click on the “SEQ” button (Fig. 9.42 arrow A) which opens up the Sequential Scan panel.
-
2.
From the Sequential Scan window protocols for each channel to be imaged can be added by clicking on the “+” button (Fig. 9.42 arrow B). In this protocol “Seq 1” will be Alexa 488, “Seq 2” Cy3, and “Seq 3” Cy5. Changes can only be made for the sequence highlighted in red so the first sequence established below will set the parameters for Alexa 488.
-
3.
Select “Between Lines” or “Between Frames.” Scanning “Between Stacks” is only relevant if collecting a Z-series as described above. This protocol will be set up to change the channel “Between Frames.”
-
4.
Turn on PMT 1 and set detector gain to 800 as a starting point.
-
5.
Based on the “Dye Assistant” set the Alexa 488 emission spectrum to capture wavelengths between 493 and 548 nm (Fig. 9.42).
-
6.
Set the 488 laser to less than 1% as a starting point. All other lasers should be at 0% at this time. Laser intensity, detector gain and offset , and other scanning parameters in the Acquisition window can be adjusted as needed once a live image is collected .
Setting up the Cy3 channel (sequence 2):
-
7.
Select the “+” button in the Sequential Scan Window (left panel) to add the next sequence (Fig. 9.43).
-
8.
In the Acquisition panel highlight Seq 2 and select “Between Frames.”
-
9.
Turn off PMT 1 and turn on PMT 2. Choose the color for this channel using the circle to the left of PMT 2.
-
10.
Set the emission spectrum to the desired bandwidth for Cy3 (562–640 nm). It is also possible to choose Cy3 in the dropdown box to set the Cy3 spectrum.
-
11.
Set the 552 nm laser to a relatively low power as a starting point. All other lasers should be at 0%. As above imaging parameters such as laser intensity, detector gain and offset , etc. can be tuned once imaging has started .
Setting up the Cy5 channel (Sequence 3):
-
12.
Go back to the Sequential Scan window; click the “+” button to open Seq. 3 (Fig. 9.44).
-
13.
Select Between Frames.
-
14.
Seq 3 will again use PMT2 so this should be on.
-
15.
Even though this is a far red channel, the color red was used for Sequence 2 so a different color needs to be used. In this case blue is chosen but any color in the spectrum except green or red could have been chosen. However, if colocalization between Alexa 488 (green) and Cy3 (red) occurs, this would show as yellow in a merged image so yellow should not be chosen for channel 3.
-
16.
Open the emission spectrum to capture 652–783 nm. Again, the dropdown menu for Cy5 can be used to assist in setting up the emission range to be detected.
-
17.
Turn on the 638 nm laser to a low percentage and set all other lasers to 0%.
-
18.
As above imaging parameters such as laser intensity, detector gain and offset , etc. can be tuned once Live imaging is started.
-
19.
Select “Capture Image ” to collect a three-channel image as shown in the right window (Fig. 9.45 arrow).
To save protocols select the “Save” button, and to subsequently load saved protocols, select the “Load” button (Fig. 9.46).
9.10 Image Display Window
As with other windows in the LASX software, there are a large number of functions that can be performed in the “Display Window.” Since separate chapters deal with digital images and two-dimensional and three-dimensional analysis, only a few of the common functions in this window used for displaying images will be addressed here. Figure 9.47 shows an overview of the window with an image of Convallaria collected with the multiphoton laser (blue) tuned to a wavelength of 800 nm, a green image collected with the 488 nm laser, and a red image collected with the 552 nm laser. The fourth image is a merge of the three channels. The top row of icons provides several tools for annotating images including the addition of scale bars (arrow A) and a ruler for measurement of image structures (arrow B). In practice, with a heavily used instrument, most annotation and measurement functions should be performed with other software (ImagePro , ImageJ, Metamorph, etc.) so instrument time is not tied to these basic image analysis and enhancement functions. However, for quick analysis these functions are useful.
The right column of icons provides access to the various channels in the image. As shown in Fig. 9.47, “CH1,” “CH2,” and “CH3” are highlighted red so all channels, in addition to the merged image, are shown. If additional channels were available, more icons would be present. To display a single channel, click on the channel of choice and the icon above “CH1” as shown in Fig. 9.48. In Fig. 9.48 several of the functions in the top row of icons have been activated, and a scale bar and the rulers around the periphery of the image are now present.
The “Display Window ” with the scale bar and ruler tool active. The single green channel was selected by choosing the “CH2” icon and the single image icon above “CH1.” This image was selected from a Z-Stack as shown by the slider bar (arrow A) and information at the bottom of the window indicating “Z = 10,” or 10 images in the Z-Stack
The image in Fig. 9.48 was selected from a “Z-Stack” so additional information is now present along the right margin where the slider (arrow A) indicates this image was the fourth of 10 images in the stack. Other images can be accessed by moving the slider with the mouse or by the “Play” buttons above the slider. Under the “CH3” button, an icon indicates “MAX” which provides information about the type of projection used in projection of the Z-Stack. At the bottom of the “Display Window,” the file name (Series 13), the resolution (x=1024; y = 1024), the size of the file (35.8 MB), and the “Size” width and height of the image (553.57 μm × 553.57 μm) are provided (arrow B).
In Fig. 9.49 the bottom right column icon has been activated (now red; arrow A) which displays a number of images from the “Z-Stack” as thumbnails. In this case the second image in the stack is shown, and the second thumbnail is bordered in red to indicate this is the image shown in the “Display Window.” This icon also opens additional information in the bar just above the thumbnails. The red highlight “triangle” (arrow B) indicates that image data will be displayed at the bottom of the “Display Window,” and the “circled i” (arrow C) displays the information for each thumbnail as shown. “Noise-based method” is the algorithm used to project the Z-Stack data. The thumbnails shown are in two rows of four. This can be adjusted with the red slider (arrow D). Other icons in this row can be used to select a region of interest (arrow icon) and to trash an image. If the three-dimensional software package is available, the “3D” icon (arrow E) can be selected to access this optional software package. Three-dimensional reconstructions are addressed in Chap. 10.
To display additional information about the Z-Stack, select the bottom icon in the right column (arrow A). This will open the information bar on the right of the image as well as the gallery of images. Arrow B indicates information at the bottom of the “Display Window” will be shown, arrow C indicates the information for each thumbnail will be shown, and arrow D controls the number of thumbnails presented. If the optional 3D reconstruction package is available, this can be accessed by the “3D” icon (arrow E)
As noted previously a LUT should be used to insure use of the full dynamic range in an image. Arrow A in Fig. 9.50 indicates the icon in the “Display Window” where LUTs can be accessed. Toggling this icon will change the images from the LUT as shown here, to a grayscale image, and back to the assigned colors. The six icons below the LUT icon provide access to a series of automated functions related to use of LUTs.
Use of LUTs to obtain the full dynamic range in an image was discussed in Fig. 9.7. Access to the LUTs for this is with the icon indicated by Arrow A
The final icon in the left column (Fig. 9.51, arrow A) is a histogram function for analysis of pixel or voxel value distribution in an image. In Fig. 9.51 the blue window is selected as shown by the white bounding box. The histogram at the bottom of the “Display Window” shows the distribution of voxel values (this is a Z-Stack with image 4 of 10 selected as shown by the information previously discussed). Brightness of the image can be adjusted with the slider bar on the left of the “Display Window” (arrow B) and “Gamma” with the slider bar at the bottom of the window (Arrow C).
9.11 Summary
As illustrated above the operating software for a confocal microscope is complex and includes a large number of functions. However, if the basic operating principles are learned and applied, it should be possible to collect publication quality images on any confocal microscope after a short period of time. For the most part, it is simply a matter of learning where the programmers have placed the various functions for the proper collection and setup of images. In fact, as confocal software has evolved, operation of confocal systems has become much easier and more intuitive with the addition of functions such as the “Dye Database” and “Dye Assistant” for creating protocols, inclusion of automated algorithms for calculation of “Optical Slice Thickness” for collection of a “Z-Stack,” etc. While this chapter is based on the Leica SP8 LASX version 3.1.5 software, software for many other confocal systems is now organized similarly, and moving between platforms should be relatively simple as experience is gained.
Literature Cited
Zucker RM, Price OT (1999) Practical confocal microscopy and the evaluation of system performance. Methods 18:447–458
Author information
Authors and Affiliations
Corresponding author
Editor information
Editors and Affiliations
Rights and permissions
Copyright information
© 2018 Springer Nature Switzerland AG
About this chapter
Cite this chapter
Rowley, A.E., Harper, A.M., Price, R.L. (2018). Setting the Confocal Microscope Operating Parameters. In: Jerome, W., Price, R. (eds) Basic Confocal Microscopy. Springer, Cham. https://doi.org/10.1007/978-3-319-97454-5_9
Download citation
DOI: https://doi.org/10.1007/978-3-319-97454-5_9
Published:
Publisher Name: Springer, Cham
Print ISBN: 978-3-319-97453-8
Online ISBN: 978-3-319-97454-5
eBook Packages: Biomedical and Life SciencesBiomedical and Life Sciences (R0)