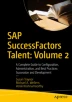Abstract
In the last chapter, we focused on the 9-box and Talent Review Form. These functionalities provided us basic information about who in the organization we might want to consider for succession planning. Now we focus on the core functionality of Succession Management: nominating employees to positions. We will start with the basic configuration of talent cards which are found throughout the module. We will then jump into configuring nominations which is important as it will be used throughout the module. After that, we can put the nomination setup to use with nominating employees as covered in the “Succession Org Chart” section.
Access provided by Autonomous University of Puebla. Download chapter PDF
In the last chapter, we focused on the 9-box and Talent Review Form. These functionalities provided us basic information about who in the organization we might want to consider for succession planning. Now we focus on the core functionality of Succession Management: nominating employees to positions. We will start with the basic configuration of talent cards which are found throughout the module. We will then jump into configuring nominations which is important as it will be used throughout the module. After that, we can put the nomination setup to use with nominating employees as covered in the “Succession Org Chart” section.
Talent Cards
Talent cards are configurable popups that provide additional talent details on employees. They are configurable so that information most relevant to your organization is displayed. There are multiple places where talent cards appear: the Succession Org Chart, the Lineage Chart, the Position Tile View, MDF Talent Pools, the matrix grid report, Calibration, and Presentations. This section will teach you how to configure the talent cards and view them as an end user.
Prerequisites for Configuring Talent Cards
In order to configure talent cards, you will first need permission:
-
1.
Type and select “Manage Permission Roles” in the search bar.
-
2.
When the screen loads, click the role you wish to modify. Then click “Permission…:”
-
3.
The “Manage Talent Card Configuration” permission can be found under the Manage Talent Card section of the permission settings as seen in Figure 6-1. Click “Done.”
Configuring Talent Cards
To configure the talent cards, follow these configuration steps:
-
1.
Access the Manage Talent Cards configuration screen by typing and selecting “Manage Talent Cards” in the search bar. You will see the screen as shown in Figure 6-2.
Note
You will see that there are in fact three talent cards that can be configured. The configuration options on each of these screens are the same, so we will only cover the Succession Talent Card configuration. The Succession Talent Card configuration will appear for talent cards in the Succession Org Chart, the Lineage Chart, the Position Tile View, MDF Talent Pools, and the matrix grid report. Calibration Talent Card will show in calibration sessions only. Presentations Talent Card will show within presentations only. We recommend configuring all three types consistent with one another unless differences are specifically requested by senior leadership for a presentation or calibration sessions.
-
2.
Click Succession Talent Card to begin configuration of the card. The screen in Figure 6-3 will appear.
-
3.
Click the down arrow to expand and edit the extended information area. Then click “Edit.” The area will appear as shown in Figure 6-4.
-
4.
Check the box next to each area of the section you would like to show and whether or not you would like to show the label of that area. For Job Level, Function, and Country/Region Name, choose the talent field from the data model whose values you would like to associate with the area. When you are finished, click “Save.”
-
5.
Click “Edit” on the Talent Information section (or “Add a New Section” and select Talent Information if the section is not already showing on the talent card). The popup will load as shown in Figure 6-5. Click the checkboxes next to the fields you would like to show and choose the talent field from the data model whose values you would like to associate with that field.
-
6.
Click “Edit” on the Performance & Potential section (or “Add a New Section” and select “Performance & Potential” if the section is not already showing on the talent card). The popup will load as shown in Figure 6-6. Choose whether you would like to use the employee profile ratings or the matrix grid configuration. Repeat this step for the Competency & Objective section as shown in Figure 6-7.
Note We recommend using the matrix grid admin configuration for consistency if you give managers access to the matrix grid report and have performed these configurations. The Employee Talent Profile should only be used in simple implementations where this is the only available data source. Since it is not recommended, we do not cover it in detail – for more information on the legacy Overview Scorecard Portlet mini 9-box in the Employee Talent Profile, see SAP note 2091458.
-
7.
Add/edit any background elements from the data model you would like to include by clicking Edit for the section or clicking “Add a Section,” then choosing “Custom Section,” and selecting the specific background element as shown Figure 6-8. Choose the fields you would like to display. You are limited to two headers and two subtitles regardless of the structure of the background element defined in the data model.
-
8.
Add a badges section if desired by clicking “Add a Section” and choosing badges and then clicking “Add.” There are no configuration options for badges other than adding them. The section will display any badges awarded to the employee.
Note Badges can be a fun, free way to allow managers and other employees to reward one another for great work or positive attitudes. However, due to the open nature of the functionality, we find most companies to not use them.
-
9.
Click “Move Up” or “Move Down” on any section to change the order as needed.
-
10.
Click “Delete” to remove any section as needed.
-
11.
Repeat the preceding steps for the Calibration and Presentations talent cards.
Viewing Talent Cards as an End User
Once talent cards have been configured, you can view the talent card by clicking the employee name or photo in any of these areas of the system: the Succession Org Chart, the Lineage Chart, the Position Tile View, MDF Talent Pools, the matrix grid report, Calibration, and Presentations. You can scroll through the talent card to view all sections that have been configured. If you have succession nomination and/or Talent Pool nomination permissions assigned (see the “Set Up End User Permissions” section in this chapter), then you can add and edit nominations directly on the talent card. All other fields are read-only. See Figure 6-9 for a finished example.
Now that you understand how to configure and view the talent card, we can continue the example of our model company. Once the SVP of Sales and President have identified potential star candidates to succeed the SVP of Sales using the matrix grid reports, they can click the employee’s name or picture to open the talent card. Using the talent card, they can view more information on the candidate and nominate the candidate immediately.
Nomination Configuration
The main concept behind succession planning is to nominate specific individuals for specific positions and develop them into successors. This concept is central to the Succession Org Chart which we will cover in the next section. It is also important for Talent Pools. Thus, we now focus on setting up how nominations will work in the system across the features of succession planning.
Understanding Nomination Methods
One of the most important decisions in succession planning configuration is choosing your nomination method. SuccessFactors allows you to choose between position-based and role-person–based nomination methods. We recommend MDF position–based nomination be used for organizations that have position data and practice position management. In brief, position management is the practice of separating individual employee data from their job-related information such as required skills, classifications, and so on down to the individual role level. The two are treated as separate data objects. A common way to think of position management is to treat the position as the “seat” and the employee as the one occupying the seat. The seat can be filled or vacant depending on if someone is in the seat. SAP SuccessFactors Employee Central as well as legacy on-premise SAP is typically implemented using position management.
Note
Within the position-based nomination method, there is a legacy position nomination method as well as an MDF position–based method. Since there is not much sense in choosing the legacy position-based method as it does not take advantage of the power of the MDF, it is not covered. We also recommend the MDF position–based nomination method over the role-based method wherever possible. The role-person–based nomination method should really only be chosen when your organization has no position data available at all. Even then, however, SAP offers a special MDF Position Sync feature that attempts to create position hierarchy based on the employee hierarchy. We will not cover this feature in detail as it is rarely used and the requisite lengthy explanation will distract you, the reader, from the more common scenarios.
The role-person–based nomination method (also known as incumbent-based) accommodates organizations that are transitioning to SuccessFactors and have not yet achieved the level of position data needed for position-based nomination. In this method, you are essentially nominating people to replace a specific employee, rather than the position that person occupies. The nominations are really set up against a person–job code relationship, and if the job code is changed, the nomination data is dropped.
Choose a Nomination Method and Activate Reporting
Now that we have a basic understanding of what the different nomination methods mean, let’s go ahead and set one up in the system so we can get started!
-
1.
Log into Provisioning for your organization and click “Company Settings.”
-
2.
Scroll down to “Succession nomination method” and choose your method as shown in Figure 6-10.
-
3.
Check the box next to “Use formless nomination approval workflow” as seen in Figure 6-10 (note only the role-person nomination method can use the form-based nomination approval workflow). Also check the box next to “Ultra Organization Chart” (not pictured)
-
4.
Click “Save.”
Note
You should also have the MDF activated as well as role-based permissions prior to choosing MDF positions. You may also want to turn on reporting at this point as well since it is specific to the nomination method. Select the “Succession (MDF Position based nominations),” “Succession History (MDF Position based nominations),” and “Inclusive Succession (MDF Position based nominations)” checkboxes. We do not cover reporting in detail in this chapter since the ad hoc reporting and dashboard concepts are consistent with other modules. We simply need to turn on the access to the data.
Readiness Rating Scale
The readiness rating scale must be configured so that when nominating someone, the user can choose how ready the nominee is for the position. This is done similar to Performance Management. Follow these steps:
-
1.
Type and select “Rating Scales” in the search bar.
-
2.
Click the “Create New Rating Scale” button. The screen will appear as in Figure 6-11.
-
3.
In the Name field, type exactly “Readiness” (the name must always be Readiness for all implementations).
-
4.
Choose the number of levels in your scale. Then enter a score, label, and description for each level of the scale and click “Save.”
Note
We recommend the lowest score be the least ready and highest be most ready. You will also need to define this in your Succession Org Chart XML, and the two must match EXACTLY. We will cover the org chart XML in the “Succession Org Chart” section.
Nomination Setup Screen
Prior to using this screen, be sure to follow these steps to configure the nomination setup screen:
-
1.
Type and select “Nomination Setup” in the search bar.
-
2.
Select configuration options per Table 6-1.
-
3.
Click “Save.”
Now that our nominations are set up, we’ll be able to look in detail at the features that use nominations, starting with the Succession Org Chart which is the most common way nominations are created.
Succession Org Chart
Now that we’ve set up the ability to perform nominations, let’s dig into how to nominate some of those talented people into specific positions. The Succession Org Chart allows users to view talent and nomination information in the form of a position-based organizational chart. We like to think of the Succession Org Chart as the pinnacle of SuccessFactors Talent. It gives a sort of bird’s-eye view of your organization and where each position and person are in terms of succession planning at whatever levels you choose. It is the feature that raises the most eyebrows from executives in sales demonstrations – and for good reason. The visualizations it renders are the culmination of a lot of data and a lot of hard work keeping that data up to date! However, we like to think SAP SuccessFactors makes that work a bit easier and fun. Let’s take a more detailed look!
Prerequisites for Configuring and Using the Succession Org Chart
Before we can configure or use the org chart, we need to make sure we have some key system settings in place as well as permissions. Let’s take a look at them in the following.
Activate Org Chart
Now that we have a basic understanding of what the different nomination methods mean, let’s go ahead and set one up in the system so we can get started!
-
1.
Log into Provisioning for your organization and click “Company Settings.”
-
2.
Scroll down to “Succession nomination method” and choose your method.
-
3.
Check the box next to “Ultra Organization Chart.”
-
4.
Click “Save.”
Note
The “Ultra Organization Chart” applies to all org charts in the system, not just Succession. You can choose to turn off the Succession Org Chart feature by checking the box next to “Turn off Succession Organization Chart.”
Set Up MDF Position Object and Grant Configuration Permissions
If you are using the MDF position–based nomination method, it is a good idea to set up your position data. The permissions and process for setting up the MDF position in the system are covered in the next chapter in the “Position Tile View” section. We intentionally split the configuration between these two sections to show how the same data can be viewed in different ways and the same config affects the two areas of the system similarly.
Load MDF Position Data
Now that our prerequisites are complete and the MDF object has been defined, we can begin loading any legacy position data you may have. Follow these steps to import this data:
-
1.
Type and select “Import and Export Data” in the search bar.
-
2.
In the “Select action to perform” field, select “Download Template.”
-
3.
In the “Select Generic Object” field, choose “Position.”
-
4.
Reference Table 6-2 for the other field choices.
-
5.
Click “Download.”
-
6.
Open the file in an editor and add your legacy data.
-
7.
In the “Select action to perform” field, select “Import Data.”
-
8.
In “Select Generic Object,” choose “Position.”
-
9.
Click “Choose File” and find the file on your local computer.
-
10.
Reference Table 6-3 for all other field options.
-
11.
Click “Import.”
The system will create a job to import the data. You can check the progress of the job and check the error logs by typing and selecting “Monitor Jobs” in the search bar.
Configure the Succession Org Chart
Now that we have our basic system settings and permissions set up and our position data defined and loaded, it is time to define how our Succession data is structured and visualized. This is accomplished with the Succession Org Chart XML.
Understanding Fields Within the Succession Org Chart XML and Ensuring Picklists Are Configured
Before you can understand how to edit the Succession Org Chart XML, there are some key concepts to cover. One of the more confusing concepts in Succession Management is understanding the mapping between Succession Data Model XML keys and the Succession Data Model. While usually these technical field names match in the XML, it is not always the case. For example, addressLine1 in the data model equates to the addr1 key in the Succession Org Chart XML, and lastReviewDate maps to last_review_date. These subtle differences can become very frustrating when creating your XML if you are not familiar with them. In addition, you can only visually display items that are not text in the latest version of Succession Org Chart (v12). To clarify these nuances, please reference Table 6-4.
We recommend configuring picklists for each Succession Data Model field you choose to include in your org chart configuration labeled as such in the preceding table. This will ensure you can make icon associations for them in your XML configuration. You will need to type and select “Picklist Center” in the search bar to maintain these picklists prior to XML configuration. You have likely already done this as part of the Succession Data Model configuration outlined in Volume 1, Chapter 2. Picklists are important because you can associate picklists with color gradients and/or icons in your Succession Org Chart configuration.
Editing the Succession Org Chart XML in Provisioning
Now that our picklists are set up, we can begin XML configuration! Follow these steps to access and edit the XML in Provisioning:
-
1.
Log in to Provisioning and select your company.
-
2.
Click “Edit Org Chart Configuration” under “Succession Management.”
-
3.
Make your edits to the XML (we recommend cutting and pasting an offline editor) to display the icons and gradients you would like to make available on your org chart.
-
4.
Click “Save.”
Figure 6-12 shows a sample XML file with each element collapsed to show the highest-level structure of the file. You can see each high-level element is either a gradientOption, iconSetOption, textOption, or keyPositionOption. Since we are using the latest Succession Org Chart (v12), the textOptions will be ignored (only in prior versions were these used). The only allowed gradientOptions are “readiness” and “benchStrength.” All other non-text fields from the prior table can be configured as iconSetOptions. The keyPositionOption must be last in the order of the XML.
Note
We recommend at a minimum configuring the XML to include the gradientOption for readiness and benchStrength as well as the keyPosition. The rest of the configuration is a matter of identifying which picklist and Boolean fields from the preceding table you wish to surface as icons and which icon goes with each field value.
Figure 6-13 shows the end result of having each of these gradientOption and iconSetOption elements configured as well as the keyPositionOption. You can see that each icon is accounted for as an icon in the display options and that each gradient is an associated color. For example, the “SVP Sales” position is shown with a green mark to the left because it has an overall bench strength of “Ready Now” because there is a nominee with a readiness level of “Ready Now” for that position (also shown in green).
The next subsections illustrate examples of how to configure each type of highest-level XML elements shown in the preceding example. Follow Table 6-5 for guidance on how each element in the XML should be treated.
Example gradientOption Element XML Configuration for readiness
<gradientOption index="1" key="readiness"> <type>readiness</type> <label>Readiness</label> <gradientset> <gradient> <label>3-5 Years</label> <label lang="en_US">3-5 Years</label> <value>1.0</value> <index>3</index> </gradient> <gradient> <label>1-2 Years</label> <value>2.0</value> <index>2</index> </gradient> <gradient> <label>Ready Now</label> <value>3.0</value> <index>1</index> </gradient> </gradientset> </gradientOption>
Note
In the preceding example, we include only one localized label for “3–5 Years” for the en_US locale for the sake of brevity. Repeat this pattern for each label and locale you wish to localize. This applies to gradientOption, iconOption, and keyPositionOption.
Example iconOption Element XML Configuration for riskOfLoss
<iconSetOption index="3" key="riskOfLoss"> <type>iconset</type> <label>Risk of Loss</label> <iconset> <icon> <image>sap_ui5_icon_RiskOfLoss01_high</image> <label>High</label> <value>3.0</value> </icon> <icon> <image>sap_ui5_icon_RiskOfLoss01_medium</image> <label>Medium</label> <value>2.0</value> </icon> <icon> <image>sap_ui5_icon_RiskOfLoss01_low</image> <label>Low</label> <value>1.0</value> </icon> </iconset> </iconSetOption>
Example keyPosition Element XML Configuration
<keyPositionOption indicator="boolean" key=""> <label>Highlight key positions</label> <keypositionset/> </keyPositionOption>
Other Optional settings
If you would like to show custom managers in the Succession Org Chart, replace the second line of the XML with the following:
<OrgChartConfig configurableDisplay="true">
Org Chart Configuration Screen
We wrap up our org chart configuration with the Org Chart Configuration screen. To access the screen, follow these steps:
-
1.
Type and select “Org Chart Configuration” in the search bar.
-
2.
Click the “Succession org chart” tab. The screen will load as shown in Figure 6-14.
-
3.
Make recommended selections as shown in Table 6-6 and click “Save.”
Load Legacy Successor Data
Once we have finished all of our configurations and have loaded position data, we can load any legacy successor data from a prior system. Follow these steps to access the import screen, download the template, and upload any legacy data:
-
1.
Type and select “Import Successors” in the search bar. The Import Successors screen will load as shown in Figure 6-15.
-
2.
Click “Download Template.”
Note The template will change dynamically based on the configurations you have made, so the template isn’t necessarily transferable between organizations.
-
3.
Fill out the template on your local machine using Table 6-7 as a guide (this assumes you’ve followed our recommended configurations thus far).
-
4.
Choose your file encoding (we recommend UTF-8 as it handles localized languages the best).
-
5.
Click “Choose File” and select the file you have edited with your successor data.
-
6.
Click “Import Successors.” You will receive an email with the details of the import when it is complete. Repeat the preceding steps to resolve any successor data that did not load per the email.
Set Up End User Permissions
We’ve put in a lot of work setting up our Succession Org Chart. We are almost there! The final step is to set up permissions for our users. In order to properly view the Succession Org Chart, you will need permission to view the MDF positions, the Succession data, and the org chart screen itself. We cover permissions for the MDF position object in the next chapter under the “Position Tile View” section as this pertains to the MDF configurations done there as well. Follow these steps to grant access to the Succession Org Chart screen and the Succession data:
-
1.
Type and select “Manage Permission Roles” in the search bar.
-
2.
When the screen loads, click the role you wish to modify. Then click “Permission…:”
-
3.
Click “Succession Planners” (Figure 6-16) and choose from the following options in Table 6-8 as needed.
-
4.
Optionally, if you would like to see recommended successors in the position card, go to “Career Development Planning” and select “Recommend Successors.”
-
5.
Optionally, if you have implemented the SuccessFactors LMS and would like to be able to assign learning from the org chart, go to “Learning” and select “Learning Access Permission.” Click “Done.” Be sure to save your role on the main screen as well.
Using the Succession Org Chart
The time has arrived to start using our Succession Org Chart! Follow these steps to step through the Succession Org Chart:
-
1.
In the search box, type and select “View Succession Org Chart.” The org chart will appear starting with the position of the logged-in user.
-
2.
To select another user or position, click the radio button indicating you would like to search via position or person. Enter and select the person or position name in the search box. The org chart will appear as shown in Figure 6-17.
-
3.
If you have filled in any of the talent fields for a person and set up the icons in the org chart XML such as riskOfLoss, the icons will appear next to the individual. You can mouse over the icons to see the text descriptions configured as well in a small popup in case you are not familiar with what each icon means.
Note A common frustration/misconception of customers is editability of the talent fields here. Users must navigate to the Talent Profile of the employee to edit the values in these fields. You can navigate to the Talent Profile of the employee by clicking their name or picture to open the position tile and then clicking the name or picture again to open the talent card for the employee. Then click the name or picture again on the talent card to open the Talent Profile in a new window. From there, you can scroll down to the Talent section of the profile and make edits given that you have the proper permissions on Talent Profile.
-
4.
If you are not able to see any of your icons, click the eye icon in the upper right-hand corner to pull up the display options. Here you can choose whether to show all reports, only direct reports, or only matrix reports. You can also check the box next to each configured icon to control whether or not it is displayed on the main screen. You can also select whether to show 3 or 12 successors for each position. In addition, there is an option to highlight only key positions (all other positions will become grayed out).
-
5.
To show or hide the icons and nominees for a single position, toggle the “More” or “Less” link in the upper right-hand corner of the position.
-
6.
You can navigate up or down the org chart by clicking the “Up One Level” at the top of a position or the number of reports at the bottom of the position.
-
7.
If the org chart becomes cluttered, you can close the direct reports for a position that is already displaying direct reports by clicking the number of reports at the bottom of the position again.
-
8.
You can also move around the org chart by clicking and dragging the mouse.
-
9.
To zoom in or out, click the “+” or “-” icon in the upper-right hand corner of the screen.
-
10.
To hide the menu bar at the top and get more room for the org chart, click the box with two arrows icon in the upper right-hand corner of the screen.
-
11.
To download a copy of the chart on-screen, click the down arrow icon in the upper right-hand corner of the screen. You will have the option to download in .pdf or .jpg format.
-
12.
To open the position card, click anywhere on the screen. The position card will pop up as shown in Figure 6-18.
-
a.
Click the menu hamburger icon in the upper right-hand corner to either edit the MDF position object, delete the MDF position object, view the nomination history (which displays nomination actions taken on the nominee), create a job requisition, view the Lineage Chart, view the job role details, or hide the position. If you are using the Recruiting module, you can add a “Create Requisition” menu item here as well. All of these options are dependent on your configurations and permissions. MDF position–related configuration and permissions are covered in the “Position Tile View” section in the next chapter. Nominations are covered earlier in this section and the “Nomination Setup Screen” section of this chapter. The Lineage Chart is covered in the “Lineage Chart” section of the next chapter. Job role permissions are covered in Volume 1, Chapter 3:
-
i.
If you hide a position, a new icon will appear in the upper right-hand corner of the org chart with a profile and a lock indicating the number of hidden positions. You can click this icon to unhide all hidden positions.
-
i.
-
b.
To change the key position value, select it from the dropdown.
-
c.
You can toggle between viewing the incumbent, the named successors, or Talent Pools to which the position is associated via job code by clicking the respective bar. Click any of the employee names or photos to open the talent card for any of these people. Talent card configuration is covered earlier in the “Talent Cards” section of this chapter. Note that you can nominate the person to a position from their talent card or nominate someone to that employee’s position as well. Additionally, you can nominate a successor by clicking “+ Add Successor” from the Named Successors bar (the popup will display as shown in Figure 6-19). You will notice as you add successors here with various readiness levels, your bench strength on the position card and the corresponding color to the left of the position will adjust to the best readiness level among your nominees. Finally, you can also click “Manage Pool” from the specific Talent Pool bar you have chosen to open the Talent Pool screen for that pool (see the “Talent Pool” section in the next chapter).
Note
You will notice in the figure that your search options such as whether to search by position or person separately, the ability to search for external candidates, and whether suggested successors will appear on the nomination screen will all display or hide based on your nomination setup configurations covered earlier in this chapter. Clicking the “Advanced search…” in the popup will open Talent Search in a popup – Talent Search is covered in a previous section in this chapter.
It is very gratifying to see from these steps how the Succession Org Chart brings together many of our configurations across this chapter and many others into one centralized location! Circling back to our model company, we can see the powerful visualization and quick access to view and edit data the Succession Org Chart provides to our President as they attempt to evaluate the succession situation at their organization. They can quickly see that the SVP is a high risk of loss and impact of loss by the icons shown on their position. They are able to nominate the SVP to their own position as well and assign a readiness level. They can also see which regional sales managers are being considered for the SVP position and what their readiness level is! Based on this quick information, the manager can have informed conversations with the SVP about their development and how to best fill their position given that they have successfully succeeded her.
Conclusion
At this point in our Succession Management journey, we’ve seen how to identify our top talent using the 9-box and Talent Review Form in Chapter 5. Now we’ve also seen how to nominate those employees to specific positions using an org chart–style visualization. In the next chapter, we will wrap up by covering a multitude of other features that allow us to organize and nominate our employees and also other ways to visualize this and other talent data.
Author information
Authors and Affiliations
Rights and permissions
Copyright information
© 2021 The Author(s), under exclusive license to APress Media, LLC, part of Springer Nature
About this chapter
Cite this chapter
Traynor, S., Wellens, M.A., Krishnamoorthy, V. (2021). Core Succession Management. In: SAP SuccessFactors Talent: Volume 2. Apress, Berkeley, CA. https://doi.org/10.1007/978-1-4842-6995-4_6
Download citation
DOI: https://doi.org/10.1007/978-1-4842-6995-4_6
Published:
Publisher Name: Apress, Berkeley, CA
Print ISBN: 978-1-4842-6994-7
Online ISBN: 978-1-4842-6995-4
eBook Packages: Professional and Applied ComputingProfessional and Applied Computing (R0)Apress Access Books