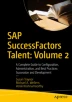Abstract
In the previous chapter, we briefly touched upon the features available within the SAP SuccessFactors Career Development module. Development Plan, Career Worksheet, Career Path, and mentoring are available when CDP Full is enabled in Provisioning.
Access provided by Autonomous University of Puebla. Download chapter PDF
In the previous chapter, we briefly touched upon the features available within the SAP SuccessFactors Career Development module. Development Plan, Career Worksheet, Career Path, and mentoring are available when CDP Full is enabled in Provisioning.
In this chapter, we will first learn what a career worksheet is and what its interdependencies are, and then we will focus on the administrative tasks for Career Worksheet. We will enable Career Worksheet and create the necessary configuration and permissions for this career planning tool. We will learn how to create career paths and explore the settings for suggested job roles. We will review the process to add expected ratings to job role competencies. We will look at how to create the Role Readiness Assessment form. We will explore the use of job role competencies with development goals and how they interact with the career worksheet. We will also learn what is needed to evaluate an employee’s readiness for future roles. Finally, we will touch briefly on Career Explorer. This new feature is only available in the Early Adopter Care (EAC) program at this time.
What Is a Career Worksheet?
Career Worksheet is a tool which provides users with a view of career progression opportunities by looking at job roles, suggested roles, and career paths. This tool helps an employee proactively plan for and be ready for future roles. It is a vehicle to view job roles and the competencies required to perform these job roles. An employee may target job roles to grow into and focus their development efforts on preparing for these future roles. Easy to implement and manage, the use of Career Worksheet may boost employee engagement and retention.
Career Worksheet is heavily dependent upon job roles with mapped competencies. Competencies can be mapped to job roles by using Job Profile Builder or via legacy Families and Roles. A job role may have multiple competencies, and for Career Worksheet, each competency must have an expected rating. The expected rating for each competency identifies the score that constitutes mastery of a competency.
The career worksheet calculates employee readiness for a role by evaluating the employee’s rated competencies against the competencies mapped to the future role. Competency ratings may come from the most recent completed PM or 360 form or from a role readiness form which an employee may launch from the worksheet. Based on a calculation using actual ratings against expected ratings, a readiness meter displays a percentage of how ready an employee is to step into the future role.
The worksheet also identifies competency gaps which highlight development areas that the employee needs to work on. Based on the gaps, the employee may create development goals aimed at attaining proficiency for the competencies needed for a new role.
A sample career worksheet is shown in Figure 2-1.
On the career worksheet, the employee may browse job roles, view suggested roles, or view career paths. Regardless of the method, the employee will be able to see the job description and the competencies linked to the job roles. This will give them a glimpse of the job responsibilities and skills to determine if this a role they may wish to strive for.
In the coming pages, we will walk through the settings to enable in Company Settings. Next, we will set up the role-based permissions for the admin role. We will also learn how to create career paths, add a Career Goals block to People Profile, create a role readiness form, and add expected ratings to competencies.
Provisioning Settings
There are some settings to enable in Provisioning in order to use Career Worksheet and Career Path. In order for Career Worksheet to function properly, there are some Company Settings prerequisites that we need to check first:
-
1.
A competency library is required since Career Worksheet relies on competencies mapped to job roles. You may use the SuccessFactors 2.1 Competency Library as shown in Figure 2-2, or you may create a custom competency library.
Next, we will go into Company Settings to verify some settings are enabled.
-
2.
The Development Plan settings should already be enabled. Within Company Settings, find the Goal Frameworks section to verify.
Under Career & Development Planning, “CDP Full (Development Plan)” and “Development Plan V12” should be enabled. “Transcript” would have been enabled as well if you are using learning activities in your development plans.
The Development Plan Settings are shown in Figure 2-3.
-
3.
Verify “Enable the Attachment Manager,” “Enable Generic Objects,” “Version 12 UI Framework (Revolution),” and “JDM v.2/Skills Management” are enabled as well.
-
4.
Check to see if “Employee Directory” is enabled. If it is, this may help you decide on a setting in the Career Worksheet template XML that we will discuss later in this chapter.
Company Settings to Enable
Now we are ready to enable Career Worksheet and Career Path within the Career Development module. Shown in the following are the paths within Company Settings to enable them both:
-
Goal Frameworks ➤ My Goals Tab
-
Goal Frameworks ➤ Career & Development Planning ➤ Career Worksheet V12
-
Goal Frameworks ➤ Career & Development Planning ➤ Career Worksheet
-
Goal Frameworks ➤ Career & Development Planning ➤ Enable Career Path V2
-
Goal Frameworks ➤ Career & Development Planning ➤ Enable Career Path
Enabling “Career Worksheet V12” will also enable “Career Worksheet.” Similarly, enabling “Career Path V2” will enable “Career Path.”
We will also need to enable “My Goals Tab” also found with the Goal Frameworks section of Company Settings.
If you are using ad hoc reporting in your instance, there are some limited Career Worksheet reporting capabilities. To allow reporting on the targeted roles users have on their career worksheets, go to “Analytics and Dashboard Tabs & Misc Reporting” and enable the following:
-
Additional Adhoc Sub domain Schemas Configuration ➤ Career Worksheet Targeted Roles
-
Enable INCLUDE STARTING FROM USER in people pill ➤ Career Worksheet Targeted Roles
Once these settings have been updated and saved, back out of Company Settings. Next, we will need to head to another area in Provisioning to download the Career Worksheet template.
Career Worksheet XML
Because the Career Worksheet template is not available in the instance, we will need to download the template XML in order to make updates such as selecting features to turn on, changing labels, and setting action and field permissions. Once the updates are made, the file will be imported back into Provisioning.
Go to “Managing Plan Template” as seen in Figure 2-4. This is where the goal and development goal plan templates are found, and most recently discussed in Chapter 1.
Locate and click the link “Import/Update/Export Career Worksheet Templates.” Here, you will find the starter Career Worksheet template XML.
As seen in Figure 2-5, the screen to download and upload the Career Worksheet template XML displays. You will need to export the template XML. Your web browser will download the file to your local machine.
It is unlikely, but if the Career Worksheet template is not displayed here, go to the CDP Implementation Guide which contains starter template samples. The guide contains a Career Worksheet template XML that you may copy into your XML editor. From there, you can make updates to the file and then import the XML into Provisioning. Another method to access a starter template would be to export the Career Worksheet template XML in Provisioning from a sales demo system and then import it into Provisioning for your environment.
Now that the template is downloaded, let’s open it in the XML editor and take a look at the components of Career Worksheet and learn what options can be modified.
These are the elements that may be updated in the Career Worksheet template XML:
-
Removal of fields (gap_graph in particular)
-
Field labels
-
Function and field permissions
-
Rating scale id
-
Limit on the number of targeted roles that a user may select
-
Switches
Before we get too far in our discussion, here are some points to note when using Career Worksheet:
-
There can only be one active Career Worksheet template.
-
Field ids on the Career Worksheet template may not be modified.
-
Categories cannot be used on the Career Worksheet template XML.
-
Custom fields cannot be created on the Career Worksheet template XML.
-
No “Write” permissions may be granted on the Career Worksheet template XML.
-
Only ratings from completed forms are displayed in the career worksheet.
-
Development goals may be used on the career worksheet to add goals to competencies and to provide a count of the number of development goals tied to a competency.
-
Career Worksheet may only be linked to a single Career Development Planning template.
-
The career worksheet uses the default development plan to list the development goals associated with a competency.
-
Development goal permissions are based on the action and role permissions on the development goal plan XML.
Take a look at the first section of the XML. The <obj-plan-template> tag is the highest-level tag in the XML structure. It defines a series of options that can be turned on or off. This is the same tag you will find in the XML for goal and development plan templates, but there is one attribute specific to the worksheet that may be modified.
An example code segment is shown in the following:
<?xml version="1.0" encoding="UTF-8"?> <!DOCTYPE obj-plan-template PUBLIC "-//SuccessFactors, Inc.//DTD Objective Template 4.0//EN" "objective-template_4_0.dtd"> <obj-plan-template spellchk="false" new-obj-share-status-public="false" instructions-viewdefault="on" alerts-viewdefault="on" cascade-parent-viewdefault="off" cascade-child-viewdefault="off" pager-max-objs-per-page="0" pager-max-page-links="0" pager-max-children-per-parent="-1" display-alignment-format="names" more-details-child-format="original" share-confirm="false" unshare-confirm="false" allow-group-goal="false" goal-tree-link="true" expand-collapse-categories="false" use-text-for-privacy="false" cws-people-role="true" overwrite-target-population="true" swap-goal-link="false" learning-activity-deep-link="true" show-total-goalscore="false" show-goal-id="false">
Within the tag, the “cws-people-role” attribute is set to “true” by default. This setting allows an indicator to show the number of employees who hold a targeted role on the career worksheet. If Employee Directory is enabled in Company Settings, there will be a link in the worksheet to show the names of the employees who hold the targeted role.
If you do not wish to show the names of the job role holders on the worksheet, change “cws-people-role” to “false” . You will still see the employee count but will not see the names of those who hold the job role.
There should not be any other attribute changes needed for the <obj-plan-template> tag.
Just like the goal and development plan template XML, there are a series of elements that follow the tag. The template ID for the Career Worksheet template must fall within the range 5001–5099 and is typically 5001. The plan type must be CareerWorksheet. The only changes that you may wish to make are to the plan start date <obj_plan_start> and due date <obj_plan_due>.
An example code segment is shown in the following:
<obj-plan-id>5001</obj-plan-id> <obj-plan-type>CareerWorksheet</obj-plan-type> <obj-plan-name>Career Worksheet</obj-plan-name> <obj-plan-desc><![CDATA[Example Career Worksheet]]></obj-plan-desc> <obj-plan-lastmodified>5/23/19 5:38 PM</obj-plan-lastmodified> <obj-plan-start>01/01/2019</obj-plan-start> <obj-plan-due>12/31/2021</obj-plan-due>
Since development plans typically span years, it is recommended to use the same start and due dates as the development goal plan.
There are some additional tags that may be added to the Career Worksheet template XML.
If behaviors are defined for your job role competencies, you may use a behavior readiness rating in the calculation in the career worksheet. Shown in the following is the behavior tag to use:
<behaviors hide="false" hide-ratings="false" use-in-readiness="true"/>
Here is an example of the behavior tag when behavior readiness is not used in the calculation and not showing in the career worksheet:
<behaviors hide="true" hide-ratings="true" use-in-readiness="false"/>
This tag may follow <text-replacement> tags and precedes the field-definition tags.
Data Source for Role Readiness Calculation
Competency ratings for a job role are the driver of Career Worksheet and indicate how ready an employee is to step into their next role. The data source for the ratings must be defined for Career Worksheet to calculate readiness for the targeted role.
The default source for the employee’s current competency ratings is a completed performance review form or 360 review form. However, you may identify a specific form or forms as the source of the existing competency ratings. Additionally, there is an option within the career worksheet that enables an employee to select a targeted role and then launch a Role Readiness Assessment form which is used to rate the user’s proficiency of competencies for a targeted role.
In either case, to identify the rating source, the <assessment-filter> filter should be added to the Career Worksheet template XML if you are using ratings from a form. The form template ID must be referenced. You may find the form IDs in Provisioning under Form Template Administration as shown in Figure 2-6.
To use multiple competency rating sources, the form IDs should be listed separated by commas. In the cases where multiple forms are included, the system will use the ratings from the most recently completed form:
<assessment-filters> <include-form-ids lang="en_US">5,1146,1147</include-form-ids> </assessment-filters>
For each language your form uses, you will need a separate <include-form-ids> filter ID. Shown in the following is an example segment of code where ratings from multiple forms are being used and for multiple languages:
<assessment-filters> <include-form-ids lang="en_US">5,1146,1147</include-form-ids> <include-form-ids lang="en_GB">5,1146,1147</include-form-ids> <include-form-ids lang="fr_FR">5,1146,1147</include-form-ids> </assessment-filters>
If you plan to allow users to self-assess using the Role Readiness Assessment form, include the <self-assessment> tag with the form template ID. We have not discussed the Role Readiness template yet, but if Career Worksheet is enabled in Provisioning, you will see the standard Role Readiness Assessment template in Form Template Administration just like the IDs for the form rating sources.
An example code segment used to reference the Role Readiness Assessment form ID is shown in the following:
<self-assessment> <each-assessment lang="en_US">101</each-assessment> </self-assessment>
Normally the Role Readiness Assessment form is launched for a targeted role. However, it is now possible to allow users to launch the Role Readiness Assessment form for their current role. This is identified by the filter <current-self-assessment>. It will reference the same form IDs as the <self-assessment> filter.
The “My Current Roles” sub-tab will have a link to evaluate readiness based on the employee’s current job role when adding the filter seen in the following code segment:
<current-self-assessment> <current-each-assessment lang="en_US">101</current-each-assessment> </current-self-assessment>
The correct order for these tags is contained in the following code example:
<text-replacement for="Instructions"> <text><![CDATA[Use this worksheet to view job roles and their associated competencies. Consider prioritizing development goals for competencies that need work and will be critical to your future success.]]></text> </text-replacement> <behaviors hide="true" hide-ratings="true" use-in-readiness="false"/> <self-assessment> <each-assessment lang="en_US">101</each-assessment> </self-assessment> <current-self-assessment> <current-each-assessment lang="en_US">101</current-each-assessment> </current-self-assessment>
Switches
There are a series of switches that may be added after these elements in the XML. Switches are used to turn features off or on. The switches that may be used in the Career Worksheet template are shown in Table 2-1.
An example code segment for switches in the Career Worksheet template XML is shown in the following:
<switches> <switch for="cws-dispoption-competency-desc" value="on" /> <switch for="disable-jpb-profile-in-cws" value="off" /> <switch for="hide-position-count" value="on" /> <switch for="new-role-readiness-calculation" value="on" /> <switch for="show-self-assessment-in-current-role-tab" value="on" /> </switches>
Now we will look closer at each switch and what feature it controls.
<switch for="cws-dispoption-competency-desc" value="on" />
This switch regulates whether or not the details for a targeted role’s competency will display. If you wish to turn on the switch to see the competency descriptions, you need to have the descriptions created for each competency. You could manually add descriptions to each competency or use a mass upload of competencies with their descriptions. This may be done using Manage Job Profile Contents Import/Export which will be explained later in this chapter.
When the switch is set to “on,” the description for each competency may be viewed by mouse hovering over the info icon on the career worksheet.
<switch for="disable-jpb-profile-in-cws" value="off" />
This switch is used when Job Profile Builder is enabled with defined job profiles. When this switch is set to “off,” the job profile details for the targeted role display.
<switch for="hide-position-count" value="on" />
This switch shows how many open positions exist for a targeted role.
By default, the open position count displays. The openings are linked to Succession positions, not RCM requisitions. However, the open position count only works for the legacy position nomination method and when True Position Hierarchy is turned on in Provisioning. It is not supported for MDF positions.
To hide the open position count, the switch should be included with the value set to “on.” If the switch is not set and you are not using the legacy position nomination method, the open position count will be visible with 0 openings.
<switch for="new-role-readiness-calculation" value="on" />
This switch is used to define how to calculate readiness for a role. Readiness may be calculated as the sum of the ready competencies or by averaging competency readiness. When this switch is set to “yes,” the readiness calculation is proportional (average). If no switch is defined, the default value is “off” which uses summing as the calculation type.
Types of Readiness Calculations
Since we just introduced the switch used to identify the role readiness calculation type, let’s dig deeper.
Both summing and averaging use the employee’s latest competency ratings which may come from a performance review form or the average rating from 360 reviews, a specified form or forms, or the Role Readiness Assessment form.
We will look at both types of readiness calculations so you may decide which to use. We will start with summing.
Summing
The system first checks an employee’s readiness rating for each competency for the targeted role. An employee is “ready” for a targeted role’s competency if their current competency rating is equal to or greater than the expected rating. If the employee does not have a competency that is needed for the targeted role, the employee is “not ready” for the competency.
Then readiness is calculated as (number of competencies the employee is ready for)/(total number of required competencies) %.
Averaging
Readiness is based on the calculation of an employee’s readiness for each of the targeted role’s competencies. Then an average of these ratings is calculated to determine readiness. The calculations use the rating scale defined in the XML:
-
If the rating for a competency meets or exceeds the expected competency rating, the competency readiness is 100%.
-
If the employee’s current rating on the targeted role’s competency is lower than the expected rating, the competency readiness is calculated using the following formula:
(Current rating – lowest rating in the rating scale)/(Expected competency rating – lowest rating in the rating scale) %.
-
If a competency doesn’t have an expected rating or the employee doesn’t have a rating for the competency, the readiness for that competency is 0.
Next, the percentages are added up and divided by the total number of competencies for the targeted role to arrive at the role readiness percentage.
This method may not be the most accurate because if a competency doesn’t have an expected rating or the employee doesn’t have a rating for the competency, the average calculation will be skewed.
<switch for="show-self-assessment-in-current-role-tab" value="on" />
Prior to the Q4 2019 release, if an employee wanted to launch a Role Readiness Assessment form for their current role, it was done in Performance Management. Now an employee may launch the Role Readiness Assessment form for their current role directly in their career worksheet. Turning the switch on will create a link in the My Current Roles tab to evaluate readiness.
This switch has to be used in conjunction with the <current-self-assessment> tag which identifies the Role Readiness Assessment form to launch.
Now that we have reviewed the switches available for the career worksheet, let’s look at one additional option.
Following the switches, you may limit the number of targeted roles that a user may consider. This is done using the <max-per-category> attribute within <category-config> and follows the switches as seen in the example code segment shown in the following:
<switches> <switch for="cws-dispoption-competency-desc" value="on" /> <switch for="disable-jpb-profile-in-cws" value="off" /> <switch for="show-self-assessment-in-current-role-tab" value="on" /> </switches> <category-config> <max-per-category>5</max-per-category> </category-config>
If an employee tries to add more targeted roles than the maximum allowed, an error message will display, and the user will not be able to proceed unless removing some existing targeted roles before trying to add another.
For performance reasons, it is best to limit the number of roles that an employee may select as future roles to no more than 20.
Permissions on the Career Worksheet Template XML
Access to Career Worksheet and specific career worksheet plans is controlled by role-based permissions in the instance. Permissions to view, add, or remove targeted job roles in the career worksheet along with the Read permissions of certain fields in the career worksheet are controlled within the Career Worksheet template XML .
Let’s review the permissions and field definitions section of the Career Worksheet template XML. We will start by looking at the actions/roles to define which apply to the “Job Roles I’m Considering” sub-tab as seen in Figure 2-7.
Action permissions define what functions a role may perform in the career worksheet. The actions are described in the following:
-
Private-access grants permissions to view the targeted roles in the Job Roles I’m Considering section of the career worksheet.
-
Create grants permission to add targeted roles and is needed to have access to the Suggested Roles tab.
-
Delete grants permission to delete any selected targeted role from the Job Roles I’m Considering sub-tab.
Shown in the following example code segment, an employee, their manager hierarchy, and HR manager may view the targeted roles. Only the employee and their manager may add targeted roles, and only the employee may delete a targeted role:
<permission for="private-access"> <description><![CDATA[Employees, and their managers up the reporting chain and HR reps may view unshared/private roles.]]></description> <role-name><![CDATA[E]]></role-name> <role-name><![CDATA[EM+]]></role-name> <role-name><![CDATA[EH]]></role-name> </permission> <permission for="create"> <description><![CDATA[Only the employee, and their manager may add a role in a user's worksheet.]]></description> <role-name><![CDATA[E]]></role-name> <role-name><![CDATA[EM]]></role-name> </permission> <permission for="delete"> <description><![CDATA[Only the employee may delete role in his/her worksheet.]]></description> <role-name><![CDATA[E]]></role-name> </permission>
In the example seen in Figure 2-8, there is an option to allow an employee to make their targeted role visible in People Profile.
The Share permissions must be enabled for at least the employee role. The “Share” permission is shown in the following sample code segment:
<permission for="share"> <description><![CDATA[Only the employee may copy targeted roles to their live profile page.]]></description> <role-name><![CDATA[E]]></role-name> </permission>
If no roles are granted “share” access, the “Make public in Live Profile” link will not appear on the career worksheet. A sample code segment is shown in the following:
<permission for="share"> <description><![CDATA[No roles may copy targeted roles to employee 's live profile page.]]></description> <role-name><![CDATA[ ]]></role-name> </permission>
Later in this chapter, we will review the additional steps to configure the Career Goals block in People Profile.
The “Move” permission is not applicable in the worksheet, so you may remove it from the template XML.
There are standard fields in the Roles I’m Considering sub-tab that we will review. Table 2-2 details the fields found in the template that define the detailed permissions for the targeted job roles. As mentioned earlier, the XML identifies the roles that can view, add, or remove targeted job roles of a user. With the exception of the readiness meter, all the fields are required. These fields are essential for what the worksheet is designed to do and should not be removed.
We have made mention of the Role Readiness Assessment form, and if used, there is an additional update made to the last_rating field. The rating scale used in the career worksheet to calculate role readiness must be the same rating scale used in the Role Readiness Assessment form. If the rating scales do not match, the readiness meter will not populate.
An example code segment shown in the following displays the rating scale id field which needs to be identical to the rating scale id used in the PM template associated with the role readiness form:
<field-definition id="last_rating" type="number" required="true" detail="true" viewdefault="on" showlabel="false" field-show-coaching-advisor="false" cascade-update="push-down"> <field-label>Last Rating</field-label> <field-format>#.#</field-format> <rating-scale rate-on-form-option="false" default="true"> <rating-scale-id>Performance Rating Scale</rating-scale-id> </rating-scale> </field-definition>
The Role Readiness Assessment template XML must reference the same rating scale in the competency section as seen in the following code segment:
<fm-sect-scale show-value="true"> <scale-source>1</scale-source> <scale-id><![CDATA[Performance Rating Scale]]></scale-id> <scale-type><![CDATA[HORIZONTAL_RADIO]]></scale-type> </fm-sect-scale> <meta-grp-label><![CDATA[Group]]></meta-grp-label> </competency-sect>
We will look at the Role Readiness Assessment form template XML later in this chapter.
Template Fields on the Career Worksheet XML
We have now looked at the fields on the career worksheet. Things will make more sense with a view of portions of the career worksheet and where these fields are used. Refer back to Table 2-2 to review the template fields. Figure 2-9 shows where on the worksheet these fields are found.
In addition to defining the template fields in the XML, you also need to identify which role(s) has visibility of these fields. “Write” permission is not supported in the worksheet, so you will only have to define “Read” permissions. The standard template permissions are probably very close to what you will need. Just make any modifications based on the permissions specific to your organization.
The following are some things to consider:
-
Role-based career worksheet permissions do not work with a target population. If the user has access to Career Worksheet, the user will be able to search for other employees based on the User Search permission. This means a user in their own career worksheet could do a name search to access another employee’s worksheet. In order to prevent this, grant “Read” permissions in the Career Worksheet template XML only to roles that should be able to view the employee’s career worksheet.
-
“Read” permissions should only be granted to the roles that should view any employee’s career worksheet such as the employee, manager, and HR manager.
The following sample code lists the permissions that should be used for these fields:
<field-permission type="read"> <description><![CDATA[Only the employee, and their managers up the reporting chain and HR reps may read any public field]]></description> <role-name><![CDATA[E]]></role-name> <role-name><![CDATA[EM+]]></role-name> <role-name><![CDATA[EH]]></role-name> <field refid="competency_name"/> <field refid="last_rated_form"/> <field refid="last_rated_date"/> <field refid="last_rating"/> <field refid="gap_graph"/> <field refid="development_goals"/> <field refid="readiness_meter"/> </field-permission>
-
Since the succession planners usually will not have any kind of relationship to the successors they are nominating, it’s recommended to allow visibility over the “readiness_meter” field for all roles (*). A sample code segment is shown in the following:
<field-permission type="read"> <description><![CDATA[Everyone may read the readiness_meter field]]></description> <role-name><![CDATA[*]]></role-name> <field refid="readiness_meter"/> </field-permission>
-
No one should be able to write to any career worksheet fields as seen in the following sample code segment:
<field-permission type="write"> <description><![CDATA[No one can write to any fields]]></description> <role-name><![CDATA[]]></role-name> <field refid="competency_name"/> </field-permission>
Adding a Development Goal to a Targeted Job Role Competency
If you are allowing a user to add a development goal to a targeted job role or current job role competency, the “development_goal” field must be included in the field definitions with Read permissions. The development plan must have the competency field defined as well.
The inclusion of the development_goal field in the Career Worksheet template XML will also enable the development goal count shown for each role competency as seen in Figure 2-10.
The plus sign icon allows the employee to add a development goal to a competency. The employee may create a development goal associated with a competency that they need to strengthen. For this to work, the development plan template must contain the competency field with permission to create a competency for a goal.
Any development goal added to a competency on the worksheet will then appear on the development plan along with the competency.
By default, the user “Read” and “Write” permissions for the development goal are derived from the development plan template configuration. You must make sure all roles that can see a user’s career worksheet also have Read permissions for the development goal fields in the development plan XML. Without this permission, the role will not see the development goals on the career worksheet.
It is also possible to link development goals to behaviors on the career worksheet instead of using competencies. To do so, the development plan must be configured to use behaviors in the competency field. Refer to Chapter 1 to learn more.
Since a development goal can be linked to more than one competency, the same development goal may be counted more than once in the career worksheet. And the same development goal can be represented in more than one job role.
Once the Career Worksheet template XML updates are complete, save and import the file in Provisioning within Managing Plan Template ➤ Import/Update/Export Career Worksheet Templates.
We discussed the “Share” permission in the Career Worksheet template XML that allows the user to identify the targeted role as a career interest in People Profile. In order for this to work, an update is needed in the Succession Data Model. We will need to add the “preferredNextMove” background element in the data model. Go back into Provisioning to download the data model. Under Succession Management, click the link Import/Export Data Model as seen in Figure 2-11.
Download the data model file as seen in Figure 2-12.
Open the file in an XML editor and look to see if the “preferredNextMove” background element is being used. If it is already in the data model, it may contain several fields that will not populate from the worksheet into the profile.
An example code segment for the background element is shown in the following:
<background-element id="preferredNextMove" type-id="40"> <label>Preferred Next Move</label> <label xml:lang="en-US">Preferred Next Move</label> <data-field id="title" field-name="vfld1" required="true" max-length="4000" max-file-size-KB="1000"> <label>Title</label> <label xml:lang="en-US">Title</label> </data-field> <data-field id="level" field-name="vfld5" max-length="4000" max-file-size-KB="1000"> <label>Level</label> <label xml:lang="en-US">Level</label> <picklist id="lead_level"/> </data-field> <data-field id="function" field-name="vfld2" max-length="4000" max-file-size-KB="1000"> <label>Function</label> <label xml:lang="en-US">Function</label> </data-field> <data-field id="timeframe" field-name="vfld3" max-length="4000" max-file-size-KB="1000"> <label>Timeframe</label> <label xml:lang="en-US">Timeframe</label> <picklist id="lead_ready"/> </data-field> <data-field id="comments" field-name="vfld4" display-size="100" max-length="4000" max-file-size-KB="1000"> <label>Comments</label> <label xml:lang="en-US">Comments</label> </data-field> </background-element>
There needs to be a “title” data-field defined within the background element. This is the only field used from the career worksheet to populate in the career interest block in People Profile.
If there are other fields included in the background element, they will not populate when clicking the checkbox on the career worksheet. These fields will appear empty in the block. The additional fields would only populate if the user added them within the profile. However, if you are allowing a user to update the block in the profile, you may include additional fields in the background element. For our purposes, we will just use the title field.
In either case, make sure title is a required field.
If this background element is in the data model but not being used, you may remove any other data fields as shown in the code segment sample. If it is not in the data model, you will need to add it and can use this same version.
An example code segment for the background element is shown in the following:
<background-element id="preferredNextMove" type-id="40"> <label>Preferred Next Move</label> <label xml:lang="en-US">Preferred Next Move</label> <data-field id="title" field-name="vfld1" required="true" max-length="4000" max-file-size-KB="1000"> <label>Title</label> <label xml:lang="en-US">Title</label> </data-field> </background-element>
An <element-template> for the background element needs to be included in the data model as well. A sample code element is shown in the following:
<edit-template id="preferredNextMove"> <label>Preferred Next Move</label> <label xml:lang="en-US">Preferred Next Move</label> <description>Career Goals.</description> <background-element-ref refid="preferredNextMove"/> </edit-template>
As mentioned earlier, when discussing action permissions in the Career Worksheet template XML, the share permission must be enabled for at least the employee role to add targeted roles to their profile.
Once the additions have been made, import the updated data model XML. When we get into the instance, we will review the role-based permissions for this background element and the People Profile updates to make.
We have now enabled Career Worksheet and Career Path in Provisioning. We have made updates to the Career Worksheet template XML to define the features, data sources, rating calculation type, and the action permissions for fields within the career worksheet. We have also updated the Succession Data Model XML in order to display targeted roles in People Profile. We are now ready to jump into the instance to set up role-based permissions.
Role-Based Permissions for Career Worksheet and Career Path
In addition to the action and Read permissions that are set in the Career Worksheet template XML, role-based permissions are needed to grant users access to the Career Worksheet tab within Career Development and access to career worksheet plans. If you have decided to use Career Path, Suggested Roles, and the Role Readiness Assessment form, role-based permissions are needed for those as well. Our discussion will assume all of these features will be used because these give Career Worksheet all of its functionality.
We will start by granting administrator permissions to configure and manage the features of Career Worksheet. In Chapter 1, we discussed the admin role that will manage all Career Development–related features. This may be an HR admin role that handles everything Performance Management related or an admin permission role specific to managing Career Development. You may also consider allowing HR managers to create and manage career paths. We will discuss the HR manager role permissions later in this chapter.
Assigning Permissions to Configure and Administer Career Worksheet
Go to “Manage Permission Roles” and select the admin role that you are adding these permissions to. Under the Administrator Permissions section of permission settings, find “Manage Career Development” as shown in Figure 2-13.
“Development Admin” should already be enabled from our discussion in the previous chapter. We are now adding permission to “Manage Career Path,” “Configure Career Path Node,” and “Manage Suggested Roles.”
Table 2-3 contains the Manage Career Development permissions. The highlighted permissions should be added to the admin role.
We will need to add permissions found under the User Permissions section within Career Development Planning. Figure 2-14 shows the permissions in this section.
The admin role should already have Career Development Plan (CDP) Access Permission. Now we will add Career Worksheet Access Permission and Career Worksheet Suggested Roles Access Permission to the role.
Table 2-4 highlights the additional permissions to grant within User Permissions ➤ Career Development Planning.
If the admin is going to be creating or running ad hoc reports on career worksheet–related data, permission will be needed to create and run these reports.
Go to “Reports Permission” found in the User Permissions section and enable the following:
-
Create Report ➤ Career Worksheet Targeted Role
-
Run Report ➤ Career Worksheet Targeted Role
The role will also need access to the CDP Dashboard. Also found within Reports Permission, under Analytics Tiles and Dashboards, enable “CDP Dashboard”.
Figure 2-15 shows the report access to add.
The admin will also need access to create and view career paths. Found under the User Permissions section, go to “Miscellaneous Permissions”. Scroll through the permissions to find “Career Path” as shown in Figure 2-16.
For Career Path, enable the “View” option for Visibility. Enable “Edit” and “Import/Export Actions” options.
Finally, add the Career Worksheet goal plan permissions as seen in Figure 2-17.
In our Provisioning discussion, we talked about the option to add a targeted role to appear in a Career Goals block in People Profile. We added the “Share” permission on the Career Worksheet template XML. We also added the “nextPreferredMove” background element to the data model.
In order for the admin to create the Career Goals block used in People Profile, the background element must be enabled in the permission role. As seen in Figure 2-18, go to “Employee Data” found in the User Permissions section. Scroll down to find the background element “preferredNextMove” in the data model and grant “Edit” permission.
We have now granted the admin permission role access to manage the features of Career Worksheet. Save the permission role.
Career Worksheet Setup
We will now walk through all of the features that the admin will enable for Career Worksheet.
People Profile Update
If you are not currently using the block to represent Career Goals, go to “Configure People Profile” to add the block as seen in Figure 2-19.
Find a section where you would like to place the block. You can add the block to an existing section that has similar types of blocks. Typically, this would be a Talent Profile section that is visible to the employee, manager, and HR manager. On the right side of the screen under Custom Blocks, select “Live Profile Background Information” and drag it to a new block within a section.
Name the block and give it a description. As seen in Figure 2-20, the section and block are labeled “Career Goals.”
Under the description section, there is a background element dropdown list. Select the background element “preferredNextMove” as seen in Figure 2-21.
Save the block, and we will move on to the tasks the admin will need to perform before the career worksheet is ready for use.
Role Competency Expected Ratings
A critical component of Career Worksheet is job role competencies; it is the backbone of Career Worksheet since readiness is based on a role’s competencies. In order to use Career Worksheet as intended, all of the job roles need mapped competencies. Each competency linked to a job role must also have an expected rating. The expected ratings will be measured against an employee’s actual competency ratings. This will determine how role-ready the employee is.
Use Job Profile Builder (JPB) to make sure each job role has competencies. We will also need to verify that there are expected ratings for each job role competency. If you are not using JPB, you may use Families and Roles.
The admin may manually add the expected ratings to job roles. To do this, go to Job Profile Contents ➤ Families and Roles ➤ Competencies as seen in Figure 2-22.
Go to Manage Job Profile Content ➤ Set Up Families and Roles.
Go to the Roles tab and select a role to edit as seen in Figure 2-23.
Select a role and go to the Mapped Competencies tab for the role as seen in Figure 2-24. If needed, first, map competencies to the job role.
We need to focus on the Rating column. Click the calculator icon for a competency. A popup will display as seen in Figure 2-25.
Based on the rating scale that you identified in the Career Worksheet template XML and your Role Readiness Assessment template, you will enter the lowest score from the rating scale, the highest score, and then the expected rating score for the competency. The expected score would be a rating that would be acceptable for competency proficiency. You may need to confer with a Compensation or Talent Management individual within your organization to identify these ratings.
After entering the three scores, the “Compute” button becomes active as seen in Figure 2-26.
The calculated expected rating % will then display. The hardcoded system equation to calculate this competency expected rating is (x – 1)/(rating scale – 1) = expected rating in percentage, where x is the expected rating of a competency in Career Worksheet.
Click the “Apply” button as shown in Figure 2-27.
The calculated rating field is now populated for the competency as seen in Figure 2-28.
Perform the same process for each competency mapped to the role. You may also provide a weight for each competency. When completed, click the “Save Role” button as seen in Figure 2-29.
This needs to be done for each competency on each job role. To streamline the process, you may use an import to update job role competencies in mass.
Mass Update of Job Role Competencies
Assuming your job roles have mapped competencies, we would just need to add the weight (optional) and expected rating to each competency on each job role. This is done on the Role-Mapped Competencies template.
Type and select “Manage Job Profile Contents Import/Export” in the search bar. We will download the Role-Mapped Competencies template as seen in Figure 2-30.
When prompted, you will want the template to include existing data as seen in Figure 2-31.
A message will appear that directs you to go to “Monitor Job” to retrieve the downloaded file. The message is seen in Figure 2-32.
Type and select “Monitor Jobs” in the search bar to see the jobs that have run. An example is shown in Figure 2-33.
Use the scroll bar at the bottom of the screen to move to the right to see the Download Status column as seen in Figure 2-34.
Click “Download Status” to be prompted to save or open the file. An example is shown in Figure 2-35.
This is the file that we will need to update. When opened, you will see that there are multiple language columns; these are the labels for different languages. Figure 2-36 shows the layout of the file.
To make the file more manageable, you can delete any language columns that are not used in your instance. In the example shown in Figure 2-37, Default Value and US_English are the only language columns that remain.
To add the expected rating percentage for each job role competency, we will be adding values in the following columns:
-
roleCompetencyMappings.rating.en_US
-
roleCompetencyMappings.rating.defaultValue
Use the following calculation to determine the expected rating % value to put in these columns:
(x – 1)/(rating scale – 1) = expected rating in percentage, where x is the expected rating of a competency in Career Worksheet
Weights are not used when calculating role readiness, but you may add them for any future use. To add weight to each competency for each job role, you will need to populate the following columns:
-
roleCompetencyMappings.weight.en_US
-
roleCompetencyMappings.weight.defaultValue
If you are using any other languages, you would include a column for each locale.
You may include weights for some competencies and none for others. Expected rating percentages are needed for all competencies. The numbers you see are the percentages and not the ratings based on the calculation shown earlier. A sample file is shown in Figure 2-38.
To import the template, you will need to include these columns:
-
externalCode
-
roleCompetencyMappings.competency.externalCode
-
roleCompetencyMappings.weight.en_US
-
roleCompetencyMappings.weight.defaultValue
-
roleCompetencyMappings.weight.en_DEBUG
-
roleCompetencyMappings.rating.en_US
-
roleCompetencyMappings.rating.defaultValue
-
roleCompetencyMappings.rating.en_DEBUG
-
roleCompetencyMappings.status
-
roleCompetencyMappings.externalCode
-
roleCompetencyMappings.subModule
Import the file from Manage Job Profile Contents Import/Export as shown in Figure 2-39. First, run to validate; and if successful, then do the import. Be sure to select “Unicode (UTF-8)” in the File Encoding field.
We have now seen the file and what needs to be added. But the job role names and competency names are not included in the file. This will make it tricky to figure out which job role/competency mapping you are adding the fields to. So we are going to backtrack so you may create a file to use as reference to identify the roles and competencies you are working with.
Go back to “Manage Job Profile Contents Import/Export”. We will download the Role template with data to get the job role names and the associated external codes that are used on the Role-Mapped Competencies file. Next, we will have to download the Competency template with data to see the competency names with the associated external codes. You can combine the two files to act as a reference when updating the Role-Mapped Competencies file. For more details, you may reference Volume 1, Chapter 3.
Manage Career Paths
The use of career paths provides a visual representation of job progression and enables an employee to get a sense of which roles act as a stepping-stone to the next. A career path is comprised of a group of like jobs that are mapped to show movement from entry-level to management positions.
You may set up multiple career paths. The career paths created are instance-wide.
For example, you may create paths that are specific to departments such as finance, sales, and HR. And you may limit which career paths an employee may view. The career worksheet may include a link to career paths so that an employee can see the various paths to find roles they aspire to. They may select any of the roles to view on their career worksheet to see the competencies needed to be successful in the role and how ready they are.
As seen in Figure 2-40, there is a link within the worksheet to view the career paths of any targeted role.
The career path for the role will display with the targeted role highlighted as seen in Figure 2-41.
The admin will need to create career paths for the job roles to be referenced in the career worksheet.
The admin will have a tab for Career Paths within Development as shown in Figure 2-42. It is here where career paths are managed. This tab is only visible to the role that has Manage Career Path permission in their role-based permissions.
The Manage Career Path screen contains two tabs: Career Paths and Job Roles . Permission to access Manage Career Path grants access to both tabs which cannot be permitted separately.
The Career Paths tab is used to configure the career path node and create, edit, and delete career paths. Click the link “Configure career path node” which is seen beneath the introductory text. It is here where the elements to display on a role node are determined. The tab is seen in Figure 2-43.
Use this screen to decide what information should display for each role (node) within a career path. Figure 2-44 identifies the options that you may choose from.
After deciding which elements to display for a node, you may look at the node preview which will show what the node will look like based on your choices. Figure 2-45 uses all of the elements.
The selections made will reflect on career nodes for every path that you create. Save the selections and return to the Career Path screen.
Clink “Create a New Career Path”. A popup displays as seen in Figure 2-46.
You will need to give your career path a meaningful name. The External Code and Name fields are required; Business Unit, Division, and Department are optional. The optional fields can be used to restrict employee access to specific career paths.
Figure 2-47 shows an example of a career path using only the required fields.
Upon saving, a screen will display where you will build the career path as seen in Figure 2-48.
Click “Select a role” found in the middle of the screen to start to build the path as seen in Figure 2-49. A popup will display the roles you may select from. A list view is the default, and roles display in family/role name order.
You may change the view of the roles into a tree view as seen in Figure 2-50.
Select a role, and it will then appear on the Career Path screen as seen in Figure 2-51.
There are several actions available for a career path node:
-
Add a lead-from role which adds a preceding role to the current role.
-
Add a lead-to role which adds a role after the current role.
-
Add a peer role which adds a lateral role above the current role – maximum of two lateral roles for a node.
-
Replace the node with a new role. Remove a node and you may select a replacement node.
-
Cascade delete roles. Remove the current role and any roles that follow.
-
Delete a role. Remove a role and connect the lead-from role to the lead-to role.
The node will appear in the path based on the action selected. In the following example in Figure 2-52, a lead-to role is being added to the path.
Figure 2-53 shows adding a peer role. This puts a role on the same level in the path.
Continue to add roles until your path is complete. Save the path as seen in Figure 2-54.
Go back to Career Path to see your newly added career path listed.
You may continue to create paths, and you may edit and delete paths. To edit a path, click a path name. Here, you are able to modify the path or edit basic information as seen in Figure 2-55.
Click “Edit Basic Information” to add filters as seen in Figure 2-56. You may add a business unit, division, and/or department which enables you to restrict access to the career path to employees belonging to these areas.
Back on the Career Path home screen, you may go to the Job Roles tab as seen in Figure 2-57.
This view lets you see how many career paths a role is a part of. Click a role name, and the career path will display. The role you selected will be highlighted in the path as seen in Figure 2-58.
From this screen, you may edit the career path by clicking the “Edit Career Path” button found on the lower-right side of the screen. This will take you back to the screen where you may edit basic career path information or edit the path itself as seen in Figure 2-59.
You will need to perform these steps to create each career path.
Import Career Path V2
If you have a very large organization and need to build a large number of career paths, creating each manually can be very time consuming. To avoid this manual process, it is possible to import career paths.
There are two files that we will reference:
-
Career Path which contains external code and locale-specific translations.
-
Career Path-Career Path Details which contains the career path external code in relation to the job roles.
Type and select “Import and Export Data” in the search bar and select “Download Template” as the action to perform. Using the “Select Generic Object” dropdown listing, choose “Career Path”. Then download the template as seen in Figure 2-60.
This will produce a zipped file.
Open the zipped file, and you will see two career path–related files as seen in Figure 2-61.
As shown in Figure 2-62, the Career Path template will contain the same fields available when manually creating a career path: external code, career path name, business unit, division, and department. There will also be columns for locale-specific translations of career path name for the languages enabled in your instance.
You may delete external name columns for languages not used in your instance as seen in Figure 2-63. In this example, only the “externalName column en_US” will remain.
When you build the career path file, you will only need to populate the required External Code and Name fields. You will also need a unique external code for each path. You may use whatever naming convention that is meaningful to you.
Save the file that contains all of the career paths you are creating. In Figure 2-64 is a sample of creating three new career paths.
Type and select “Import and Export Data” in the search bar to import the newly created career path file. Be sure to use file encoding type of UTF-8. Import by first validating the file. Go to “Monitor Jobs” to see the results. Download and open the file found in the Download Status column as seen in Figure 2-65.
If there are no errors, the career path file is ready to be imported. Type and select “Import and Export Data” in the search bar and import the career path file. Again, go to “Monitor Jobs” to check the status of the import and ensure the import was successful as seen in Figure 2-66.
If successful, when you go back to “Career Path” in Development, you will see the newly created career paths.
Next, you will need to build the career nodes for each career path. You will need the GUID of each job role that you are including. The role GUIDs can be found via “Manage Job Profile Contents Import/Export Data” downloading “Role” with data as shown in Figure 2-67.
After downloading the file, go to “Monitor Jobs” to download the file. This file will be used as a reference when building the career path details file. The external role GUID column is what is needed on the career path details file as shown in Figure 2-68.
When building the career path details file, you will need a record for each role in the path. The record will include the career path external code, the role GUID for the job role you are adding to the path, the role GUID for the next role in the path, and if the role being added is a peer role (“TRUE” or “FALSE”). A sample file is shown in Figure 2-69.
You will need to plan out the career path referencing the role GUIDs from the Role file to identify each role and which role it leads to. The path will be built based on whatever role GUID is listed in the nextRole column of the Career Path-Career Path Details file along with the value of the isPeerRole column.
Career Path-Career Path Details File Layout
The file is used to map associations to lead-to and lead-from roles.
The columns for the file are explained in the following:
-
OPERATOR (column A) will be blank for new career paths. Other values are Clear, Delimit, and Delete.
-
externalCode (column B) will contain the career path name. This is the name you assigned in column B of the career path file.
-
careerPathDetails.externalCode (column C) is where, for a new career path, you can assign a unique external code. If you are updating details within an existing career path, you need to find the code from an export of the career path details file.
-
careerPathDetails.role.externalCode (column D) should contain the role GUID for the role that you are adding to the path.
-
nextRole.externalCode (column E) should contain the role GUID of the next role in the path.
-
careerPathDetails.isPeerRole (column F) identifies if the role is a peer role (TRUE or FALSE).
When mapping “lead-to” and “lead-from” roles, “careerPathDetails.role.externalCode” and “careerPathDetails.nextRole.externalCode” are used to associate the next role in the path. By identifying a role in column D and the next role in column E, the system will know if the next role is already in the path. If so, the role you are adding is the “lead-to” role rather than the “lead-from” role.
When mapping peer roles, “careerPathDetails.role.externalCode” and “careerPathDetails.nextRole.externalCode” may contain either of the two roles because “careerPathDetails.isPeerRole” = “TRUE” defines if the mapping is a peer role.
After the paths are built, save the file, and validate it in “Import and Export Data” with generic object type of “Career Path-Career Path Details”. After checking the results in “Monitor Jobs”, if the validation was successful, go back to “Import and Export Data” and import the file.
After the import, you can return to the Career Paths tab in Development, and the career path has been built.
You have now created the career paths that employees will be able to reference in their career worksheets.
Suggested Roles
Another feature of Career Worksheet enables the employee to see suggested roles. There is a tab on the worksheet called “Suggested Roles” as seen in Figure 2-70. Here, an employee will see roles suggested for them based on configuration by the admin. The Suggested Roles tab is only visible to an employee and not to their managers or HR managers.
Suggested roles can be based on career paths or a defined set of criteria. The suggested roles can be a combination of competencies, targeted roles, career paths, and roles selected by peers. The suggested roles are based on configuration done by the admin. Go to Tools ➤ Manage Suggested Roles as seen in Figure 2-71.
An algorithm based on the criteria selected on this screen will create suggested roles for a user to choose a targeted role on their career worksheet.
There are a series of checkboxes to identify the criteria to use for suggesting roles. A weight percentage must be assigned for each criterion enabled. Weights must add up to 100 and can only be integers between 0 and 100.
The criteria to select from are
-
Proximity in the career path
-
Competencies
-
Job family
-
Open positions
-
Popularity within the team
The description and scoring for each criterion are shown in Table 2-5.
As of this writing, there is a limitation when using the proximity factor. It only works on instances using Job Description Manager (JDM1.0). The date for a code enhancement for use with Job Profile Builder (JPB or JDM2.0) has not yet been announced.
Using the selected factors, a score is calculated for each role and then weighted. The roles display from highest score to lowest in the Suggested Roles tab. Up to 60 roles may be displayed.
There are three filter options seen at the bottom of the Suggested Roles configuration page: Competencies, Job Families, and Relevant Industries. These filters will be available to users when they see their suggested roles, and it allows them to filter out roles that are not aligned with their career interests. Relevant Industries is a filter available only when you use Job Profile Builder and you have added Relevant Industries as a section on your job profile template.
Role Readiness Assessment Form
Before we get into the mechanics of the Role Readiness Assessment form, let’s talk about what the form is and how it fits into the career worksheet.
The Role Readiness Assessment form is launched from the career worksheet by the employee and is used to rate how proficient they are in the competencies needed for the future role that they selected. The form is used to help employees plan their career development and identify areas of development needed for the future roles.
The Role Readiness Assessment template is a PM template, so it uses a rating scale and a route map. If Career Worksheet is enabled, a standard Role Readiness Assessment template should be found in Provisioning. It can be found under Form Template Administration.
The template should not use an overall performance rating and should only contain individual ratings for job role competencies.
The competency section of a template is shown in Figure 2-72.
Check the template’s advanced settings so that “Only create for users who don’t have an existing form with an End Date between {date} and {date}” is not enabled as shown in Figure 2-73.
The template uses a very simple route map using only employee and manager roles. The employee launches the form to self-rate on the targeted role competencies. After self-rating, the form then routes to the manager who will have a Performance To-Do item on their home page and will access the form like any other PM form. The manager will rate each competency on the form. The manager’s competency ratings are used to compare against the expected ratings to determine role readiness. The form then goes back to the employee to set it to completed. Having that last step in the route map enables the employee to know that the can then check the role readiness in their career worksheet. A sample route map is seen in Figure 2-74.
There is one additional feature that the admin may configure for Career Worksheet that will be discussed next.
Creating a Deep Link to My Current Roles on the Career Worksheet
A deep link can be added to the Quick Links tile on a user’s home page.
To set this up, type and select “Manage Home Page” in the search and find the Quick Links tile as seen in Figure 2-75.
Click “Manage Links” in order to add the URL as seen in Figure 2-76.
Provide a name for the label and enter the base URL followed by sf/careerworksheet?currentrole=true.
To find your base URL, look at the URL for your login page. An example is shown in the following:
https://performancemanager4.successfactors.com/login#/companyEntry
Remove “login#/companyEntry” and add “/sf/careerworksheet?currentrole=true” as seen in the following example:
https://performancemanager4.successfactors.com/sf/careerworksheet?currentrole=true
Make the link appear as a default and save.
The new deep link will now be available in the Quick Links tile on the home Page. The link will take the employee to the My Current Roles tab on their career worksheet as seen in Figure 2-77.
Recap
We have now reviewed the Career Worksheet and Career Path settings required in Provisioning. We have modified the Career Worksheet template XML. We have looked at the role-based permissions for the admin. We have learned how to create career paths and how to configure suggested roles. We have viewed Job Profile Builder to map expected ratings to job role competencies. We discussed the Role Readiness Assessment form and how to set it up. Career Worksheet is now ready to be used. In the next chapter, we will set up user role-based permissions and walk through Career Worksheet from the user perspective.
Let’s now look at Career Worksheet integration.
Career Worksheet Integration with Suggested Successors in the Succession Org Chart
Career Worksheet is integrated with Succession. The readiness calculation from Career Worksheet is used to display ten potential successors in the v12 Succession Org Chart as seen in Figure 2-78.
The successor’s readiness is based on the job role competencies of the target position and the competency ratings of the potential successor.
In order for this to work
-
The readiness calculation switch needs to be set to “on” in the Career Worksheet template XML:
<switch for="new-role-readiness-calculation" value="on"/>
-
JDM 2.0 must be used.
-
The Career Worksheet template XML has “Read” permission for readiness_meter for all roles “*”.
-
Job role competencies are defined, and users are associated with job roles.
-
Succession planners’ permission role has Recommended Successors permission.
If a user does not have a competency rating for any of the competencies needed for the role, they will not be listed as a possible successor.
Career Explorer
Career Explorer is a new feature that recommends career opportunities to employees based on the career paths of the people who are similar to them in the organization. It uses People Connection based on the SAP Leonardo machine learning technology which retrieves and analyzes Employee Central data.
Career Explorer is currently available only to those in the Early Adopter Care (EAC) program. In order to apply, at the least, you must be using SAP SuccessFactors Employee Central along with Job Profile Builder using job code, job classifications, and competencies. You must have Succession Management and Career Development Planning along with at least 1000 records of employee and job role pairs.
We will look briefly at its functionality in the next chapter.
Conclusion
Career Worksheet is enabled, the Career Worksheet template XML has been configured, and permissions to manage the features of Career Worksheet have been granted. The admin has created career paths, determined the criteria for suggested roles, and configured the Role Readiness Assessment template.
In the next chapter, we will set up the role-based permissions that the employee, manager, and HR manager roles need to access Career Worksheet and its components.
We will then walk through the functionality available to an employee and their manager when accessing Career Worksheet.
Author information
Authors and Affiliations
Rights and permissions
Copyright information
© 2021 The Author(s), under exclusive license to APress Media, LLC, part of Springer Nature
About this chapter
Cite this chapter
Traynor, S., Wellens, M.A., Krishnamoorthy, V. (2021). Configuring Career Worksheets. In: SAP SuccessFactors Talent: Volume 2. Apress, Berkeley, CA. https://doi.org/10.1007/978-1-4842-6995-4_2
Download citation
DOI: https://doi.org/10.1007/978-1-4842-6995-4_2
Published:
Publisher Name: Apress, Berkeley, CA
Print ISBN: 978-1-4842-6994-7
Online ISBN: 978-1-4842-6995-4
eBook Packages: Professional and Applied ComputingProfessional and Applied Computing (R0)Apress Access Books