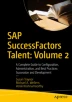Abstract
Career Development Planning is an ongoing process used to help an individual assess their strengths, weaknesses, skills, interests, and priorities to plan their career growth and prepare for future opportunities. A career development plan is used to set actionable goals to help an individual determine where they are heading and what steps are needed to get there. It is a blueprint used by an employee to capture short- and long-term actionable goals needed to grow in their current role and to prepare for future roles. The plan can be based on the skills, competencies, education, training, or behaviors required for the employee to achieve personal and professional growth. The plan may include the steps or activities and the time frame needed to accomplish these goals. Setting personal and professional development goals gives an employee a road map to future success.
Access provided by Autonomous University of Puebla. Download chapter PDF
Career Development Planning is an ongoing process used to help an individual assess their strengths, weaknesses, skills, interests, and priorities to plan their career growth and prepare for future opportunities. A career development plan is used to set actionable goals to help an individual determine where they are heading and what steps are needed to get there. It is a blueprint used by an employee to capture short- and long-term actionable goals needed to grow in their current role and to prepare for future roles. The plan can be based on the skills, competencies, education, training, or behaviors required for the employee to achieve personal and professional growth. The plan may include the steps or activities and the time frame needed to accomplish these goals. Setting personal and professional development goals gives an employee a road map to future success.
SAP SuccessFactors has a bundle of tools within the Career Development Planning (CDP) module that an employee may use to manage personal and professional development goals, do career planning, view career paths, and participate in mentoring programs.
In this chapter, we will walk through the steps to setting up Career Development Planning. We start by turning on the module in Provisioning and assigning configuration permissions. We will then demonstrate how to use the online editor to create and modify a development plan template. We will learn about the use of role competencies with development goals and learning activities. Then we highlight the details of editing the XML generated by that online editor with sample code. We will also see how a development plan may integrate with Performance Management, Calibration, Continuous Performance Management, Succession, and Career Worksheet. We will finish by taking a tour of the end-to-end development plan process as an end user. Following this chapter, we will dive into other features of CDP: Career Worksheet, Career Paths, and Mentoring.
Goal Plans vs. Development Plans
As we go through this chapter, we will see that goal and development plans have similar templates, permissions, and functionality. Before we begin, we will review the commonalities and the differences between the two plan types. It is best practice to have just one goal and one development plan template.
A development plan is like a goal plan in many ways:
-
Similarly structured with the same look and feel
-
Plan access being role based
-
Use of the plan template XML to identify what a permission role may see and do
-
May link to activities and achievements in Continuous Performance Management (CPM)
-
May appear in a performance review form
-
May be configured to copy goals from another goal plan
A development plan differs from a goal plan in the following ways:
-
A goal library is not accessed.
-
Development goals may be linked to competencies.
-
Development goals may be linked to learning activities.
-
Development goals may be linked to competencies in Career Worksheet.
-
Development plans are ongoing and not limited to a year.
-
Cannot cascade or align development goals.
-
Development plans are usually private with access only to the employee and their manager hierarchy.
Basic Configuration of Development Plans
In this section, we will cover all the steps needed to configure a basic development plan from beginning to end. The result will be a simple plan that a user may access to create and manage development goals. Like the goal plan discussed in Volume 1, Chapter 4, this type of plan is a good start for a first iteration review with real-life customers.
We will be working with Development Plan V12, which is the newest version of the UI and leverages the Fiori design standards. And to use the current versions of Career Worksheet (v12) and Career Path (v2), this latest version is required.
Provisioning Configuration Prerequisites
Before we can configure a development goal plan, there are some preliminary steps to perform in Provisioning.
Enable Career Development Planning
We will begin by editing Provisioning settings so that the Career Development Planning screens and permissions become available in SAP SuccessFactors. Log into Provisioning and select the appropriate company id. We will head to Company Settings to make our updates. In order to use the Career Development Planning module and its features, there are some underlying features that must be enabled.
We will start by verifying the settings listed in the following have been enabled:
-
Version 12 UI Framework (Revolution)
-
Enable Generic Objects
-
Enable the Attachment Manager
-
Role-Based Permission
-
JDM v2.0/Skills Management
-
SuccessFactors 2.1 Competency Library
-
LMS (optional)
Once confirmed, we will enable the features to make the Career Development Planning module available. Within the Goal Frameworks section of Company Settings, find Career & Development Planning as shown in Figure 1-1.
We recommend enabling CDP Full (Development Plan) to have access to the full version of Career Development Planning which includes Development Plan, Career Worksheet, and Career Path. Even if you do not use Career Worksheet and Career Path, CDP Full allows for development plan customization and links to SAP SuccessFactors Learning.
Table 1-1 details the Career & Development Planning options that are available within Goal Frameworks.
We will cover permissions and functionality of Career Worksheet, Career Path, and Mentoring in later chapters.
Enable Learning Activities
SAP SuccessFactors Learning (LMS) may be integrated with CDP. The development plan may be configured to allow users to add learning activities to development goals and track actions and training being done toward achieving the goals. When enabled, users can add learning activities directly from the LMS learning catalog. Users may also be able to manually add custom learning activities to development goals.
To integrate with Learning, these features, also within the Career & Development Planning section of Goal Frameworks, may be enabled as seen in Figure 1-2.
To allow adding manual learning activities to a development goal, enable the following:
-
Transcript
-
Enable Add Learning Activity Manually
Enable Development Goal Copy
There is a setting also under Goal Frameworks that you may enable if you opt to allow users to copy development goals from another development plan. This is the same functionality that is available on goal plans. To do so, enable TGM/CDP Goal Transfer Wizard as shown in Figure 1-3. Since development plans may span several years, this feature may not be of great use.
Enable Ad Hoc Reporting for Development Goals
In order do ad hoc reporting on Career Development data as either the admin or a user, enable the following in Company Settings :
-
Analytics and Dashboard Tabs & Misc Reporting ➤ Additional Adhoc Sub domain Schemas Configuration ➤ Development Goal
-
Analytics and Dashboard Tabs & Misc Reporting ➤ Enable INCLUDE STARTING FROM USER in people pill ➤ Development Goal
Enable Ad Hoc Reporting for Learning Activities
If you are linking development goals to learning activities and wish to do ad hoc reporting on learning activity data, enable the following:
-
Analytics and Dashboard Tabs & Misc Reporting ➤ Additional Adhoc Sub domain Schemas Configuration ➤ Learning Activities
-
Analytics and Dashboard Tabs & Misc Reporting ➤ Enable INCLUDE STARTING FROM USER in people pill ➤ Learning Activities
Summary of Provisioning Updates
Shown in the following is a summary of the features that we have enabled.
Development Plan:
-
Goal Frameworks ➤ Career & Development Planning ➤ CDP Full (Development Plan)
-
Goal Frameworks ➤ Career & Development Planning ➤ Development Plan V12
Development goals linked to learning activities (optional):
-
Goal Frameworks ➤ Career & Development Planning ➤ Transcript
-
Goal Frameworks ➤ Career & Development Planning ➤ Enable Add Learning Activity Manually
Development goal copy from another development plan (optional):
-
Goal Frameworks ➤ TGM/CDP Goal Transfer Wizard
Ad hoc development goal reporting (optional):
-
Analytics and Dashboard Tabs & Misc Reporting ➤ Additional Adhoc Sub domain Schemas Configuration ➤ Development Goal
-
Analytics and Dashboard Tabs & Misc Reporting ➤ Enable INCLUDE STARTING FROM USER in people pill ➤ Development Goal
Ad hoc Learning Activities reporting (optional):
-
Analytics and Dashboard Tabs & Misc Reporting ➤ Additional Adhoc Sub domain Schemas Configuration ➤ Learning Activities
-
Analytics and Dashboard Tabs & Misc Reporting ➤ Enable INCLUDE STARTING FROM USER in people pill ➤ Learning Activities
After saving the new features, back out of Company Settings, return to the main screen of Provisioning, and log out.
Assign Permissions to Configure and Administer Career Development Planning
We will now head into the instance to assign role-based permissions which will enable you to configure and administer the Career Development Planning module. Permissions for Development Plans work similarly to goal plan permissions. For questions on how to assign permissions, refer back to Volume 1, Chapter 4 which detailed the steps to edit permission roles.
To assign admin role-based permissions, go to the action search bar, and type and select “Manage Permission Roles”. Find the admin role that you wish to modify, open it, and then click “Permission…:” Under Administrator Permissions on the left, click “Manage Career Development”; then click the box next to “Development Admin,” as shown in Figure 1-4.
The administrator role now can manage the features of Career Development Planning.
Table 1-2 describes the Manage Career Development permissions that are available.
Additionally, grant the admin access to run companywide development reports using the paths noted in the following:
-
User Permissions ➤ Reports Permission ➤ Create Report ➤ Development Goal
-
User Permissions ➤ Reports Permission ➤ Run Report ➤ Development Goal
If using learning activities and wish to report on them, add the following access as well:
-
User Permissions ➤ Reports Permission ➤ Create Report ➤ Learning Activities
-
User Permissions ➤ Reports Permission ➤ Run Report ➤ Learning Activities
If the standard development plan or custom tiles/dashboards are going to be used, these permissions are needed as well. They may be found using the following path:
-
User Permissions ➤ Reports Permission ➤ Analytics Tiles and Dashboards
Primary Configuration of Development Goal Management
Now that we have the Career Development Planning module activated and we have permissions to the needed screens to conduct our configurations, let’s get started! This section will walk you through the basic steps of configuring a simple development plan, as well as covering the screens to modify the primary template and administer the process.
Development Template Configuration
Here, we will take a look at how to create and edit a development template. The configuration of the development plan template in Career Development Planning relies on most of the same template configuration options done for Goal Management. Any differences will be noted.
Development templates are commonly referred to as development or career development plans. Unlike a goal plan that is created annually, a development plan may span multiple years. It is advisable to use one development plan in your instance. This is especially important when using Career Worksheet because it may only be linked to a single Career Development Planning template. We will cover this feature in depth in the next chapter.
In our example, we will use the “Manage Templates” online editor screen. There are some features of development plan templates that are not available for editing in the online editor that must be done directly in the development plan template’s underlying XML and then uploaded into the system via Provisioning. We will cover this process later in the chapter. To get started, follow these steps.
In the search bar, type and select “Manage Templates.” The screen will appear with multiple tabs representing the various template types. Click the Development tab to see any development templates as seen in Figure 1-5.
Let’s look at the features found on this screen. The column headings are identical to those in the Goal Plan tab.
-
Show Active Templates Only: When checked, the inactive templates will not appear in the listing. Inactive plans will also not be accessible by employees or in performance forms.
-
Add a New Template: Download a template from SuccessStore to use as a starting point when building your plan.
-
Default: Identify which plan is the default. This is the development plan that a user sees when they access Development.
-
Sort Order: For active plans, shows the order in which plans are listed in the user’s dropdown list.
-
Active: Available for use. If permitted, users will have access to the plan.
-
Updated On: The last time the template was modified.
-
Date Range: Time frame of the plan.
Now let’s create a template. A development plan cannot be created from scratch. It must be created from a template in SuccessStore or copied from an existing development plan:
-
1.
Click “Add A New Template.” In the popup, select a development plan template from SuccessStore. This will be a starter template for you to edit. Select a plan and click “Add to my Instance” as seen in Figure 1-6.
-
2.
You will be prompted to name your template as seen in Figure 1-7. Type a name for your template such as “Career Development Plan” and click “Save.”
Once named and saved, the online editor will appear as seen in Figure 1-8 showing the Preview page for the template.
Before we start to edit the template, let’s review its sections:
-
Preview: View only. Provides a glimpse of how the plan will appear to a user. The layout of the fields is not a 100% true representation of how the form will look on-screen.
-
General Settings: Used to edit the top section of the plan: plan name, an introduction, and plan dates.
-
Edit Categories: Used to create, edit, and delete categories of development goals. Can reorder and relabel.
-
Edit Fields: Used to create, edit, and delete development goal plan fields.
Now let’s go through the steps to modify the template. Please note that this process is identical to editing a goal plan:
-
1.
Click “General Settings” on the left panel. The screen will update with the General Settings page as shown in Figure 1-9. Start by making sure you are on the default language in the “Change Language” dropdown at the top of the screen. If you are performing a global implementation, you can choose a language from the dropdown to provide needed translations.
Note
We recommend always configuring the form first using the default language on every page of the online editor. This will automatically fill in the values for the remaining languages active for your system (if you need to edit the available languages, these are activated in Provisioning under Company Settings). If you only use US English (en_US) and fill in all of the default values in US English, you will not have to change languages at all.
-
2.
Use the Name field to change the title of your development plan as needed.
-
3.
Enter any instructions you would like to provide in the “Instructions to your users” field.
Note
We find that some customers like to provide links to technical help documentation and policy documents that provide context of creating development goals.
-
4.
Enter a start and end date.
Note
Development goals, unlike performance goals, frequently span multiple years, so do not use a calendar or fiscal year for the plan start and end dates.
-
5.
Check the box next to “Display Continuous PM Achievements on Development goal plan” if desired. This will add a column to the development goal plan showing any CPM achievements related to the goal.
Note
We recommend using this feature as it can be helpful to remind users of their achievements. You must have implemented Continuous Performance Management (CPM) for this feature to work. Refer to Volume 1, Chapter 13 for more details.
Now, we will move on the “Edit Categories” section of the template:
-
1.
Click “Edit Categories.” This will expand the section to show the standard categories that come with the template you downloaded. Unlike the goal plan template, there is only one standard category. However, you may add additional categories if you like.
-
a.
To add a category, click “Add a New Category,” and the category will appear on the list.
-
b.
To edit the name of a category, click the category and type the new name of the category in the field that appears to the right (after making a language selection).
-
c.
To delete a category, click the trash can icon.
-
a.
Note
We do not recommend deleting a category after the form is put to use by end users as this can corrupt data!
Next, we will review the Edit Fields section of the template.
Click “Edit Fields.” The area will expand showing the fields included in the template you downloaded from SuccessStore as shown in Figure 1-10. You can mouse over a field and click the trash can icon to delete it. You can drag and drop fields to change the order the fields appear in the development goal plan.
Click an existing field to edit it. When editing a field, edit the label (be sure to choose your desired language first) and indicate if the field is required. If you would like to show this field in the People Profile block, check the corresponding box as well. See Volume 1, Chapter 2 for more information on this block, and see Volume 1, Chapter 4 to reference the tables of standard fields and options along with custom fields and types. When adding a new field to your plan, the only options that appear are Competencies, Purpose, and Custom Field as seen in Figure 1-11.
Review Table 1-3 for additional fields specific to development goals that may be added to the template.
To add additional fields to the plan, click “Add a New Field.” An example of adding a field to the plan is shown in Figure 1-12.
In the preceding example, there are some standard fields that may be added along with a custom field. If you plan on allowing users to tie development goals to competencies, a competency library is required, and the competency field has to be added to the plan. Competencies may identify and communicate information about the behaviors expected to perform a job. Competencies are important because they can be used in performance management, career development, compensation, succession management, 360 surveys, recruiting, and workforce planning. Competencies are mapped to job roles and can be used as part of an employee’s development path.
This is an optional field to add to the development plan. However, if you plan on implementing Career Worksheet, a competency library is necessary. We recommend you use the SuccessFactors 2.1 Competency Library since it contains associated teasers, tunings, and behaviors. This library can be modified, or you may create your own competency library to be imported.
The other standard field that you may add is “Purpose.” It uses a list as shown in Figure 1-13.
For “Purpose,” you may add or delete dropdown options, change the sort order, rename the labels, or change the text and background color for each label. Click “Add a New Value” in order to create a new value for the field.
The development plan may use custom fields just as the goal plan allows. It is best to add the custom fields here rather than adding them directly in the development plan XML.
After naming the custom field, providing a custom field id and label, and identifying the field type, save your updates.
The remaining standard fields, which are also available for goal plans, may not be shown when trying to add a new field. So these would have to be added in the development plan template XML which we will cover shortly.
Congratulations! You have now configured your development plan! This template can record development goal data using a variety of fields that can be added, removed, and configured to suit the needs of the organization. We’ve also shown you which fields can be used to integrate with competencies and Continuous Performance Management.
Email Notifications
The goal email notifications that were discussed in Volume 1, Chapter 4 are applicable to development goals as well. These notifications are available for goal creation, deletion, and modification and goal comments as noted in Figure 1-14. Refer to Volume 1, Chapter 4 to review the list of goal plan notification descriptions and the process to enable them.
It is possible to regulate which goal plans send notifications. That means that you can have any of the goal plan notifications turned on but only sent for specific goal plans. You may wish to have a notification sent when a goal is added to a user’s goal plan but not sent when a development goal is added to their development plan. When a notification is enabled, click its name, and you will see the notification details on the right side of the screen. You will see a link “Customize Settings for Goal Plans” as seen in Figure 1-15.
Click the link to see all of the active goal and development plans available for the notification. Uncheck plans to disable their notification. Any plan that is still checked will generate an email. An example is shown in Figure 1-16.
Enable Mobile Career Development Plan
The development plan may be accessed on the mobile app (iOS and Android). Similar to mobile goal plans, mobile development goal plans may be viewed and edited. It is possible to add development goals.
Note
Due to the simplistic nature of the mobile app, we will not cover using the app. You may go to the Apple App Store or Android Market and search for “SuccessFactors” to download the app. Once it is downloaded, you can click “Demo” in the upper right-hand corner to take a tour of the app. If you want to associate your app with a specific user on your instance to use real data, you will need to walk through the on-screen registration process. To see the list of features supported and not supported, please reference SAP note #2475032.
To enable mobile features, follow these steps:
-
1.
Type and select “Enable Mobile Features” in the search bar. The Mobile Settings screen will appear.
-
2.
Click “Modules” on the left. Then click the checkbox next to “Career Development Planning” as shown in Figure 1-17. The changes will take effect immediately.
We have now created a development plan and seen how to enable email notifications and how to turn on mobile features for development goals.
Assigning Development Plan Permissions to End Users
Before we dive into configuring our development plan further by editing the plan template XML, we can assign permissions to end users (e.g., just a test user) in our test instance so that we can see the results of our XML configurations and troubleshoot as needed.
Setting up the role-based permissions for end users follows the same steps as those followed for the admin role. The end user permissions are similar to goal plan permissions. You may refer to Volume 1, Chapter 4 to review the discussion on end user roles and targeted roles.
There are two permission types that control access to a career development plan:
-
1.
Access to the Development Plan tab within the Development module
-
2.
Access to the development plan templates for a specific target population
We will now modify the role-based permissions for the employee, manager, and HR manager roles. We will set permissions for Career Development to identify which users’ plans each role may access. The roles will need Career Development Plan (CDP) Access Permission and Goal Plan Permissions for the specific development plan. This gives each role access to the Career Development tab and permission to access the specific development plan. The difference between the permission roles is the granted and targeted populations defined on these roles which will determine whose plan they may see. We will call out additional permissions for the manager and HR manager roles.
Access to the Development Tab
Within Manage Permission Roles, open the role that you wish to edit. Under the User Permissions section of the settings, click “Career Development Planning” on the left-hand side of the popup and click the checkbox next to “Career Development Plan (CDP) Access Permission.” This gives the role access to the Development tab. The permission is shown in Figure 1-18.
Access to Development Plans
Next, grant permissions so that a role can access the specific development plan. Also found under “User Permissions,” on the left, click “Goals”. Here, you will need to grant access to the Career Development Plan found under Goal Plan Permissions as seen in Figure 1-19.
Users can add learning activities to a development goal if they have learning access permission. This requires an additional goal plan permission to allow the user to have access to see and add learning activities to a development goal. The role will require access to the Learning Activity List/Detail View template as seen in Figure 1-20.
If the role already has CPM permissions and you wish to display CPM achievements on the development plan, add “Access to Continuous Performance Management Data” also found within Goals. Permissions for the development plan, Learning Activity List/Detail View template, and CPM data access are displayed in Figure 1-21.
Role-Based Permissions for Learning
If users will be able to add learning activities to their development plan, they will need access to the learning activities content defined in the Learning Activity List/Detail View template XML. We have not discussed this template yet, but the role-based permissions will need to be updated for the same roles that have Career Development permissions (employee, manager, and HR manager roles). Users can add or view learning activities tied to a development goal only if they have learning access permission defined in the Learning Activity List/Detail View template XML.
Manager and HR Manager Reporting Role-Based Permissions
In order to allow managers and HR managers to run reports on development plans and associated learning activity data, the permission roles will need the following additions:
-
User Permissions ➤ Reports Permission ➤ Create Report ➤ Development Goal
-
User Permissions ➤ Reports Permission ➤ Run Report ➤ Development Goal
If using learning activities and wish to report on them, add the following:
-
User Permissions ➤ Reports Permission ➤ Create Report ➤ Learning Activities
-
User Permissions ➤ Reports Permission ➤ Run Report Learning Activities
If the standard development plan or custom tiles/dashboards are going to be used, these permissions are needed as well. They may be found using the following path:
-
User Permissions ➤ Reports Permission ➤ Analytics Tiles and Dashboards
Role-Based Permissions to View Others’ Plans
The role-based permissions required to allow access to anyone’s plan would need to be added to a permission role used for employee search which allows Organization Chart Navigation Permission and Company Info Access and User Search as seen in Figure 1-22. We will discuss the corresponding permissions to define in the development plan template XML in the next section of this chapter.
This is granted to “Everyone” for a target population of “Everyone” as seen in Figure 1-23.
If you add the access to the Development tab (Career Development Plan (CDP) Access Permission) and to the development plan (Goal Plan Permissions ➤ Career Development Plan), this will allow any user to see the development goal plan and its content for anyone.
These are the permissions required for the employee, manager, and HR manager roles. The difference lies in the target population. The employee is usually granted access to “self,” which means they can only see and edit their own development goal plan. Managers typically have access to their direct reports, and you may also choose how far down the hierarchy you would like the manager to have access. The HR manager role would have access to their HR reports.
To reiterate, development goal plan permissions must specify a target population. This means that you identify the plan the role has access to (goal plan permissions) and then identify whose plans they may see (target population).
Table 1-4 identifies which users have the permission granted to see the target population.
Basic Development Plan Features Requiring XML Configuration
We now have a basic development plan built and have granted access to the employee, manager, and HR manager permission roles. Now we can look at the development plan template XML configuration.
As we just saw, role-based permissions define which type of plan a user has access to and which users’ plans they can view. As we will see now, access to the content and actions of the development plan is restricted by the permissions defined in the development plan template XML.
The template permissions identify which roles can perform certain tasks such as creating development goals, deleting development goals, and editing development goals. Field permissions identify what development goal plan fields a role may view or edit. Access to the content and actions of the development plan is restricted by the permissions defined in the development plan template XML.
Downloading, Editing, and Uploading the XML
An XML is automatically created when you create the development plan template using the online tool shown in the prior sections of this chapter. There are modifications that cannot be made in the online tool, so we will need to edit the XML. You can export the career development plan template XML to make updates to the fields that cannot be made via Managing Templates in the UI, specifically around attributes and permissions. You may also add standard fields that are not available from the basic template in the instance. This would also require “Read” and “Write” permissions granted to the fields and adding the fields to the plan layout so they will display on the plan.
Before we can edit, we need to download the development plan template XML from Provisioning. Plan templates are found under Managing Plan Template as shown in Figure 1-24. Here, you will find links to the various templates. We will be working with the Development Plan template.
Click the link “Import/Update/Export Development Plan Templates.” In Figure 1-25, you will now see the screen where you download and upload the development plan template XML.
Here, you will see the Career Development plan templates for your instance. Find the development plan template that you created in the instance. Click the icon beneath the Export column as shown in the following figure. Your web browser will download the file to your local machine. We will make any necessary edits and then upload the modified XML.
Now let’s look at the XML to better understand what it contains and how it works. The development goal plan is similar to the goal plan except
-
A Development Plan is ongoing and isn’t limited to a one-year span.
-
Development goal template IDs must be in the range 2001–2999.
-
The obj-plan-type should be “Development.”
-
Development goals may be linked to competencies.
-
Learning activities may be linked to development goals, using learning catalog or custom activities.
-
You cannot include a goal library in the development plan.
-
You cannot cascade and align development goals.
Development Plan Template XML
The development plan template uses the majority of the template configuration options as the goal plan template. In this section, we touch briefly on the sections that are identical to those in the goal plan XML. Please refer to Volume 1, Chapter 4 to review the standard fields and options along with custom field types and configuration options. The configuration options that are particular to development plans will be explained in detail.
Template Attribute Updates
The <obj-plan-template> tag is the highest-level tag in the XML structure. It defines a series of options that can be turned on or off or adjusted to turn on/off features or adjust them. The options are the same as for those in the goal plan XML.
An example code segment is shown in the following:
<obj-plan-template spellchk="true" new-obj-share-status-public="false" instructions-viewdefault="on" alerts-viewdefault="on" cascade-parent-viewdefault="on" cascade-child-viewdefault="on" pager-max-objs-per-page="10" pager-max-page-links="9" pager-max-children-per-parent="3" display-alignment-format="goals" more-details-child-format="goal-plan" share-confirm="true" unshare-confirm="true" allow-group-goal="false" goal-tree-link="true" expand-collapse-categories="false" use-text-for-privacy="true" cws-people-role="true" overwrite-target-population="false" swap-goal-link="false" learning-activity-deep-link="false" show-total-goalscore="false" show-goal-id="false">
Refer to Table 4-4 in Volume 1, Chapter 4 that details the <obj-plan-template> attributes.
There are two attributes worth noting that pertain to privacy:
-
1.
new-obj-share-status-public: When true, all goals default to public.
-
2.
use-text-for-privacy: When true, text (private, public) displays in the Visibility column on the plan icon; when false, the icon (sunglasses) is used to indicate if the goal is private. The Visibility column found on both the goal plan and the development plan may contain an icon or text.
Table 1-5 contains a portion of the development plan template XML with certain features highlighted with a brief explanation. We will go into more depth shortly.
A sample code segment for these elements is shown in the following:
<obj-plan-id>2001</obj-plan-id> <obj-plan-type>Development</obj-plan-type> <obj-plan-name>Career Development Plan</obj-plan-name> <obj-plan-desc><![CDATA[Development Goals]]></obj-plan-desc> <obj-plan-lastmodified>5/29/20 6:54 PM</obj-plan-lastmodified> <obj-plan-start>01/01/2020</obj-plan-start> <obj-plan-due>12/31/2023</obj-plan-due>
Switches
The “switches” element is used to turn features on or off for the development goal plan. The default value is “off” which means you will only need to insert switches into the template if you don’t wish to use the defaults. The switches specific to the development plan template are shown in Table 1-6.
Switches are added in the XML following “<obj-plan-due>” or “<obj-plan-numbering>” if used.
A switches example code segment is shown in the following:
<switches> <switch for="show-competency-browser" value="on" /> <switch for="continuouspm-integration" value="on" /> <switch for="development-scorecard-show-all-goals" value="on" /> </switches>
Let’s look at each switch more closely to see what it controls.
<switch for="show-competency-browser" value="on" />
This switch is only applicable if your development plan will contain competencies. This switch enables a user to add a competency to a development goal as shown in Figure 1-26. While a competency may be added to a development goal from the designated competency library, the switch enables a link “Add Competencies” in the competency browser containing all competencies.
<switch for="continuouspm-integration" value="on" />
This switch allows the Continuous Performance Management (CPM) column to appear on the development goal plan which indicates the number of achievements tied to a development goal. This is the same functionality available on a goal plan. Instead of adding this option within the XML, you may enable the checkbox “Display Continuous PM Achievements on Development goal plan” within the development plan template in the instance.
Either method will enable the achievements on the development plan. Setting the switch in the XML will set the checkmark in the template. Similarly, setting the checkbox in the template will create the switch in the XML. In either case, be sure you your instance is using CPM data before you set this switch.
<switch for="development-scorecard-show-all-goals" value="on" />
This switch is used to include the Development Plan Portlet in People Profile. Setting this switch will display all of the user’s development goals in the Development Plan Portlet in People Profile. Turning this switch on removes the employee’s ability to hide any of the goals from their development plan in the portlet. It also removes the ability to manually add development goals to the portlet directly from their development plan.
This switch is only viable if the Development Plan Portlet is configured in the Succession Data Model, the portlet is configured in People Profile, and role-based permissions are set to view the portlet. We will cover this in more depth later in the chapter.
Linking Competencies to Development Goals: Competency Filters
To use competencies within a development goal plan, there are some additions to make to the XML:
-
Create a competency field on the plan (if this field was not added when creating the template in the instance).
-
Identify which competencies may be used.
-
Optionally allow the competency browser to add additional competencies from any available competency library.
To enable a user to link competencies to a development goal, a competency field must be added to the development plan XML. When we were creating our development goal plan template, we saw that the competency field could be added in the template. However, we will still need to add permissions in the XML. When using this field, a competency library also needs to be identified in the XML. This defines which competency library a user may select competencies from to add to a development goal.
Use the <competency-filters> tag to define the sources (type) of competencies that the development plan may reference. Valid types include roles, forms, categories, and libraries. This is used in conjunction with “exclude” and “include” values. An “exclude” type identifies the competency type to exclude. An “include” type identifies the type (forms, roles, category, library) with a match. This identifies which specific role, form, category, or library may be used.
In the example code segment shown in the following, only competencies from a specific category of a specific library may be added to a development goal. These are the only competencies that a user will have the option of adding to their development goal:
default-category id="Goals"> <category-name>Development Goals</category-name> <category-name lang="en_US">Development Goals</category-name> </default-category> <competency-filters> <exclude type="forms"/> <exclude type="roles"/> <include type="category" match="SuccessFactors Premium Library" library="SuccessFactors 2.1 Competency Library"/> </competency-filters>
The <competency-filters> tag follows <default-category> and is before <field-definition>.
To allow users to add a learning activity to a development goal, a reference is needed to the learning activities template. The template ID should be “4201,” and the code segment is shown in the following:
<learning-activities template-id="4201"/>
This should follow text replacements and appear before the default category ID as seen in the code segment sample that follows:
<text-replacement for="category"> <text lang="en_US"><![CDATA[Category]]></text> </text-replacement> <learning-activities template-id="4201"/> <default-category id="Goals">
Development Plan Fields
The field-definition element defines the fields in the development plan template. The same standard fields found in the goal plan are available in a development goal plan with the exception of the competency field. Shown in Table 1-7 are the fields that may be used in a development plan.
Note that when we downloaded the template from SuccessStore, several of these fields were not on the plan. In order to use any of these (Metric, Tasks, Milestones, Weight, Done), they would need to be added to the XML.
The State field is often used as the development goal Status field. It is defined as a text value that displays in color, usually as a dropdown listing with a background and font color associated with each value. The final value in the list denotes completion of the development goal. When a goal is completed, no more learning activities may be added to the goal.
A code segment displays an example of how to create the state definition:
<field-definition id="state" type="enum" required="false" detail="false" viewdefault="on" showlabel="false" field-show-coaching-advisor="false" cascade-update="push-down"> <field-label>Status</field-label> <field-label lang="en_US">Status</field-label> <field-description>Status</field-description> <field-description lang="en_US">Status</field-description> <enum-value value="Not Started" style="background:white;color:black"> <enum-label>Not Started</enum-label> <enum-label lang="en_US">Not Started</enum-label> </enum-value> <enum-value value="On Track" style="background:yellow;color:black"> <enum-label>On Track</enum-label> <enum-label lang="en_US">On Track</enum-label> </enum-value> <enum-value value="At Risk" style="background:blue;color:white"> <enum-label>At Risk</enum-label> <enum-label lang="en_US">At Risk</enum-label> </enum-value> <enum-value value="Behind" style="background:red;color:black"> <enum-label>Behind</enum-label> <enum-label lang="en_US">Behind</enum-label> </enum-value> <enum-value value="Completed" style="background:green;color:white"> <enum-label>Completed</enum-label> <enum-label lang="en_US">Completed</enum-label> </enum-value> </field-definition>
When adding or editing a goal, the Status field will appear as a dropdown listing as shown in Figure 1-27.
Competencies
As mentioned earlier in this chapter, it is possible to link development goals to one or more competencies that the employee is trying to develop. To accomplish this, a field definition with a field type of “competencies” needs to be added to the development plan template in the instance or here in the XML. This is in addition to identifying the competency library to reference when adding competencies to development goals within the development plan.
There may only be one competency field added to the plan, but it is possible to tie a development goal to multiple competencies.
Sample code is shown in the following:
<field-definition id="competency" type="competencies" required="false" detail="false" viewdefault="on" showlabel="false" field-show-coaching-advisor="true" cascade-update="push-down"> <field-label>Competencies</field-label> <field-label lang="en_US”>Competencies</field-label> <field-description>Competencies</field-description> <field-description lang="en_US">Competencies</field-description> </field-definition>
The default when adding competencies to a development goal is a list with checkboxes as shown in Figure 1-28. It is the option to select multiple competencies.
It is possible to allow only one competency to be added to a development goal.
Add the <field-format> tag within the field-definition block:
<field-format>use-competencies-single</field-format>
The competency field code segment to incorporate this tag is shown in the following:
<field-definition id="competency" type="competencies" required="true" detail="false" viewdefault="on" showlabel="false" field-show-coaching-advisor="true" cascade-update="push-down"> <field-label>Competencies</field-label> <field-description>Competencies</field-description> <field-format>use-competencies-single</field-format> </field-definition>
This will make the competency field a dropdown list to select just one value as shown in Figure 1-29.
It is possible to use behaviors in this field instead of competencies. However, your competencies must include behaviors in order for this to work. If you are using the SuccessFactors 2.1 Competency Library, behaviors are included. It is also possible to add behaviors to the competencies via Manage Job Profile Content. To use behaviors, set the field-format tag as shown in the following:
<field-format>use-behaviors</field-format>
When using this tag, only the competencies that have behaviors are then shown to users. They can select behaviors under the competency when creating a development goal. The competency field will then list the selected behaviors. Please note that the single select option is not available for use with behaviors.
The field definition containing these tags is shown in the following code segment:
<field-definition id="competency" type="competencies" required="false" detail="false" viewdefault="on" showlabel="false" field-show-coaching-advisor="true" cascade-update="push-down"> <field-label>Competencies</field-label> <field-label lang="en_US”>Competencies</field-label> <field-description>Competencies</field-description> <field-format>use-competencies-single</field-format> <field-description lang="en_US">Competencies</field-description> </field-definition>
If Writing Assistant is enabled in Provisioning and the competency library has teasers associated with the competencies, you may use Coaching Advisor for any textarea field.
The Coaching Advisor content is based on competency teasers as is defined by “field-show-coaching-advisor”=“true” .
A code segment sample is shown in the following:
<field-definition id="metric" type="textarea" required="false" detail="false" viewdefault="on" showlabel="false" field-show-coaching-advisor="true" cascade-update="push-down"> <field-label>Measure of Success</field-label> <field-label lang="en_US">Measure of Success</field-label> <field-description>Measure of Success</field-description> <field-description lang="en_US">Measure of Success</field-description> </field-definition>
Shown in the following is an example of a custom field added through “Manage Templates” in the online editor:
<field-definition id="custom01" type="textarea" required="false" detail="false" viewdefault="on" showlabel="false" field-show-coaching-advisor="true" cascade-update="push-down"> <field-label>Recommended Employee Actions</field-label> <field-label lang="es_US">Recommended Employee Actions</field-label> <field-description>Recommended Employee Actions</field-description> <field-description lang="es_US">Recommended Employee Actions</field-description> </field-definition>
And just to note, like the goal plan, it is not possible to add custom fields to a table field.
We have now looked at the fields that may be used on a development goal plan. Next, we will discuss the content permissions.
Content Permissions
The content permissions control the visibility of the fields of a development goal plan and the actions that a user is allowed to take. Action permissions control the actions that the users can take on the development plan. “View” and “Write” permissions control the fields which a given role can view and write for when creating or editing the development goal.
Public and private goals are both supported on the development plan, so based on your organization’s needs, you may configure role permissions for these types of goals differently.
Action Permissions
As seen in Table 1-8, actions that the users can take on the development plan are described.
Typical action permissions are as follows:
-
The employee and manager can create, delete, and move development goals.
-
Make goals private.
-
The manager’s manager and HR manager hierarchy may go into the employee’s development goal plan to view it.
Since cascade and alignment of development goals are not supported, you may remove all cascade and unalign actions from the template which include cascade-push, cascade-pull, cascade-align, unalign-parent, and unalign-child.
,Next you will need to identify which roles may perform the actions and update the template accordingly.
The role-based permissions in the instance define which roles can access the development plan, but without the permissions in the development plan XML, plan data will not be visible.
When creating or editing a goal, the user could set the goal as private. The “private-access” permission identifies which roles may see the private goals on a goal plan. Identify the roles that may see private goals using the “private-access” action as shown in the following code segment sample:
<permission for="private-access"> <description><![CDATA[Employees, and their HR reps and managers up the reporting chain may view unshared/private goals.]]></description> <role-name><![CDATA[E]]></role-name> <role-name><![CDATA[EM+]]></role-name> <role-name><![CDATA[EH]]></role-name> </permission>
This action permission will enable a user to identify goals as private which limits which permitted roles will see these goals on the plan. In this example, only the employee, their manager hierarchy, and HR manager will be able to see private goals on the employee’s plan.
Development plans often are considered private between an employee and their manager, so all goals would be private. Because of this, you may decide to eliminate the Visibility column on the plan entirely.
There are four steps required to eliminate this column:
-
1.
Eliminate the “Share” permissions from the template:
<permission for="share"> <description><![CDATA[Only the employee may share and unshare goals in his/her own plan.]]></description> <role-name><![CDATA[E]]></role-name> </permission>
-
2.
Remove the private-access permission:
<permission for="private-access"> <description><![CDATA[Employees, and their HR reps and managers up the reporting chain may view unshared/private goals.]]></description> <role-name><![CDATA[E]]></role-name> <role-name><![CDATA[EM+]]></role-name> <role-name><![CDATA[EH]]></role-name> </permission>
-
3.
Change attribute new-obj-share-status-public to "false." Or remove the attribute from the template.
-
4.
Change use-text-for-privacy attribute to “false.”
Figure 1-30 shows the plan without the Visibility column.
Now that we have identified which roles may perform which actions, next, we will look at the development goal field permissions.
View/Write Field Permissions
The “View/Write” permissions control the fields that a role can view and write when creating or editing a development goal.
Permissions need to be assigned to each goal plan field. The permissions are
-
None: Role has no access to the field.
-
Read: Role can read the field.
-
Write: Role can read and write the field.
Within the development plan template XML, use field permission types of “Read” and “Write” to identify which roles have access to which development plan content. The “Read” and “Write” field permissions define if a role may view or write when creating or updating a goal. Field permissions are scanned in XML source order. Identify the fields used in the development plan and determine which roles may read or write the fields.
Shown in the following is a code segment sample of an employee and their manager being able to write certain fields in a development goal plan:
<field-permission type="write"> <description><![CDATA[Employees, and their managers may read the fields. ]]></description> <role-name><![CDATA[E]]></role-name> <role-name><![CDATA[EM]]></role-name> <field refid="desc"/> <field refid="start"/> <field refid="due"/> <field refid="state"/> <field refid="comments"/> </field-permission>
If your development goal plan allows users to add learning activities, which we will discuss later in this chapter, conditional permissions may also be added to the XML. Identified by the tag “<condition>”, a condition must be met in order to allow a role to see a field on the plan.
In the code segment seen in the following, a manager may only read a development goal’s purpose when the status of the goal is completed:
<field-permission type="read"> <description><![CDATA[Only Managers may read purpose when Completed]]></description> <condition><![CDATA[status eq Completed]]></condition> <role-name><![CDATA[EM]]></role-name> <field refid="purpose"/> </field-permission>
Goal plans are often accessible to view by others, but it is highly unlikely that a user’s development plan would be available for viewing by anyone within the organization.
Based on the transparency of the organization, however, you may decide to allow a user to view anyone’s development plan. The development plan template XML would have to grant access to all roles (“*”) to read the fields in the development goal plan as shown in following sample code segment:
<field-permission type="read"> <description><![CDATA[Everyone may read name and metric.]]></description> <role-name><![CDATA[*]]></role-name> <field refid="name"/> <field refid="metric"/> <field refid="start"/> <field refid="due"/> <field refid="state"/> <field refid="competency"/> <field refid="purpose"/> <field refid="custom01"/> </field-permission>
This permission requires some updates to role-based permissions for the user search role that we discussed earlier in this chapter.
Like the goal plan, the development plan layout needs to be defined in the <plan-layout> section of the template. This will determine the order of the development goal fields on the development plan.
If you are going to have development goals appear on a performance form, use the <form-layout> section in the XML to identify which development goal fields will appear in the development plan section of a performance form. Refer to Volume 1, Chapter 4 for more information on how to configure these sections.
After the development plan template XML has been modified, save and import in Provisioning.
Learning Activities XML
Learning activities are stored within the context of development goals. The template can support catalog learning from LMS and manual learning.
To use with the development plan, the learning activities template XML will need revisions. Within Provisioning, find “Managing Plan Template” as shown in Figure 1-31.
Click the link to see the Learning Activity List/Detail View template as seen in Figure 1-32.
Export the template in order to make modifications. Open the XML and we can begin.
You may create a deep link to a learning activity from the LMS catalog with the parameter shown in the following:
learning-activity-deep-link=true
The following code segment sample shows the placement of this parameter:
<?xml version="1.0" encoding="UTF-8"?><!DOCTYPE obj-plan-template PUBLIC "-//SuccessFactors, Inc.//DTD Objective Template 4.0//EN" "objective-template_4_0.dtd"> <obj-plan-template spellchk="true" new-obj-share-status-public="true" instructions-viewdefault="on" alerts-viewdefault="on" cascade-parent-viewdefault="on" cascade-child-viewdefault="on" pager-max-objs-per-page="8" pager-max-page-links="9" pager-max-children-per-parent="0" display-alignment-format="names" more-details-child-format="goal-plan" share-confirm="true" unshare-confirm="true" allow-group-goal="false" goal-tree-link="true" expand-collapse-categories="false" use-text-for-privacy="false" cws-people-role="true" overwrite-target-population="true" swap-goal-link="false" learning-activity-deep-link="true" show-total-goalscore="false" show-goal-id="false">
The template ID should be “4201” with the obj-plan-type “LearningActivity.” You may only have one learning activities template active at a time. A sample code segment is shown in the following:
<obj-plan-id>4201</obj-plan-id> <obj-plan-type>LearningActivity</obj-plan-type> <obj-plan-name>Learning Activity List/Detail View</obj-plan-name> <obj-plan-desc><![CDATA[This is the Learning Activity template.]]></obj-plan-desc> <obj-plan-lastmodified>5/23/19 5:39 PM</obj-plan-lastmodified>
In order for development goals to have learning activities, the learning template ID needs to be referenced in the development plan template XML as discussed earlier in this chapter.
A switch may be added to the learning activities template XML to control the UI on the popup of manually added transcript learning:
<switch for="transcript-disable-fancy-pod" value="on"/>
Fancy Pod “on” enables a fancy layout for Name, Status, and Description fields as shown in Figure 1-33.
Including this switch disables the “fancy” pod layout in order. Instead, the standard layout for the Name, Status, and Description fields would display. Figure 1-34 shows the appearance of the “Adding New Learning Activity” popup when Fancy Pod is disabled.
Private-access, cascade-pull, cascade-push, and cascade-align actions are not used and may be removed from the Learning Activity List/View Detail template XML.
For catalog learning, the following fields are required:
-
assigned: Owner of the learning activity
-
completed_date: Learning activity completion date
-
name: Learning activity name
-
description: Learning activity description
-
status: Status of the learning activity
-
guid: Learning activity unique ID
-
type: Product type, reserved and may only be text
-
dev-goals: Learning activity associated with a goal; must have a “Write” permission
Default statuses are
-
Planned
-
Locked
-
Deleted
-
Failed
-
Completed
When a development goal is completed, all associated learning activities are set to “Completed” or “Locked.”
Conditional permissions may also be added to the XML. Identified by the tag “<condition>”, a condition must be met in order to allow a role to see fields on the plan.
It is possible for roles to read fields based on conditions as seen in the following code segment:
<field-permission type="read"> <description><![CDATA[Employee, and their HR reps, managers up the reporting chain may read the following fields when the learning activity status is Completed.]]></description> <condition><![CDATA[status eq Completed]]></condition> <role-name><![CDATA[E]]></role-name> <role-name><![CDATA[EM+]]></role-name> <role-name><![CDATA[EH]]></role-name> <field refid="start_date"/> <field refid="completed_date"/> <field refid="assignee"/> <field refid="name"/> <field refid="description"/> <field refid="status"/> <field refid="type"/> <field refid="dev_goals"/> <field refid="source_type"/> <field refid="customtext4"/> </field-permission>
Shown in the following is a code segment sample for a custom learning type:
<field-definition id="customtext4" type="enum" required="true" detail="false" viewdefault="on" showlabel="false" field-show-coaching-advisor="false" cascade-update="push-down"> <field-label>Item Type</field-label> <field-label lang="en_US">Item Type</field-label <field-description>Item Type</field-description> <field-description lang="es_US">Item Type</field-description> <enum-value value="External Course"> <enum-label>External Course</enum-label> <enum-label lang="en_US">External Course</enum-label> </enum-value> <enum-value value="Project"> <enum-label>Project</enum-label> <enum-label lang="en_US">Project</enum-label> </enum-value> <enum-value value="On-the-Job Training (OJT)"> <enum-label>On-the-Job Training (OJT)</enum-label> <enum-label lang="en_US">On-the-Job-Training (OJT)</enum-label> </enum-value> <enum-value value="Job Rotation"> <enum-label>Job Rotation</enum-label> <enum-label lang="en_US">Job Rotation</enum-label> </enum-value> <enum-value value="E-Learning/Webinars"> <enum-label>E-Learning/Webinars</enum-label> <enum-label lang="en_US">E-Learning/Webinars</enum-label> </enum-value> <enum-value value="Conference / Seminar"> <enum-label>Conference / Seminar</enum-label> <enum-label lang="en_US">Conference/Seminar</enum-label> </enum-value> <enum-value value="Assignment"> <enum-label>Assignment</enum-label> <enum-label lang="en_US">Assignment</enum-label> </enum-value> <enum-value value="Self-Learning"> <enum-label>Self-Learning</enum-label> <enum-label lang="en_US">Self-Learning</enum-label> </enum-value> <enum-value value="Others"> <enum-label>Others</enum-label> <enum-label lang="en_US">Others</enum-label> </enum-value> </field-definition>
The plan-layout defines how the fields for the learning activity will display in the development goals. The form-layout, pdf-layout, and details-layouts sections are not used. A sample of the plan-layout is displayed in the following:
<plan-layout> <column weight="40.0"> <field refid="name"/> <field refid="description"/> </column> <column weight="7.0"> <field refid="status"/> </column> <column weight="10.0"> <field refid="type"/> </column> <column weight="5.0"> <field refid="start_date"/> </column> <column weight="5.0"> <field refid="completed_date"/> </column> </plan-layout>
All of the fields that should display when creating a learning activity will need “Read” and “Write” permissions granted. Fields are defined and permissions granted similar to the goal and development plan templates.
Roles that can read development goal fields on the development plan should have the same Read permissions for the learning activity fields. Otherwise, when viewing the development plan, the user would not see any fields for learning activities. You may decide that a manager may add development goals to a direct report’s development plan but can only read the learning activity fields. This means the development plan XML should have “Write” permissions for the manager and the learning activities XML should have “Read” permissions.
You will need to thoughtfully plan what each role should be able to do and what they should see because you have to correctly configure the permissions in the template XML and the role-based permissions.
Setup for the Development Goals Portlet to Appear in People Profile
A switch in the development template XML was mentioned earlier in the chapter, and it permits development goals to appear in People Profile in a portlet. There is additional configuration needed in the Succession Data Model to add the Development Objective Portlet background element.
Log into Provisioning and go to Company Settings. Find the “Succession Management” section and click the link “Import/Export Data Model” as seen in Figure 1-35.
On the Import/Export Data Model screen as seen in Figure 1-36, download the data model in order to make modifications.
Add the background element “sysScoreCardDevelopmentObjectivesPortlet” as shown in the following code segment:
<background-element id="sysScoreCardDevelopmentObjectivesPortlet" type-id="101"> <label>Development Goals Portlet</label> <label xml:lang="en-US">Development Goals Portlet</label> <data-field id="title" field-name="vfld1" required="true" hidden="true" max-length="999" max-file-size-KB="1000"> <label>Development Goal</label> <label xml:lang="en-US">Development Goal</label> </data-field> </background-element>
Also add the background element portlet to “view-template for employeeScoreCard” as shown in the following code segment:
<view-template id="employeeScoreCard" visibility="none" pdf-printing-enabled="true"> <label>View Template for Employee Scorecard</label> <description>This view Template for Employee Scorecard should have only 1 edit template</description> <edit-template id="scorecardEditTemplate"> <label>Edit Template for Employee Scorecard</label> <description>Edit Template for Employee Scorecard</description> <background-element-ref refid="sysScoreCardOverviewPortlet"/> <background-element-ref refid="sysScoreCardContactPortlet"/> <background-element-ref refid="sysScoreCardOrgProfilePortlet"/> <background-element-ref refid="sysScoreCardExpSnapshotPortlet"/> <background-element-ref refid="sysScoreCardPerfHistoryPortlet"/> <background-element-ref refid="sysScoreCardCompetenciesPortlet"/> <background-element-ref refid="sysScoreCardCompBehaviorPortlet"/> <background-element-ref refid="sysScoreCardObjRatingsPortlet"/> <background-element-ref refid="sysScoreCardNominationPortlet"/> <background-element-ref refid="sysScoreCardSuccessorPortlet"/> <background-element-ref refid="sysScoreCardDevelopmentObjectivesPortlet"/> </edit-template> </view-template>
After making the updates, save and import the Succession Data Model.
Note
The name of the background element is Development Objective Portlet, but in our examples, we are using “Goal” for labels in place of “Objective.” We will reference the background element portlet using its standard name, but it will appear in our instance as “Development Goals Portlet.”
Development Portlet Setup in People Profile
Back in the instance, the portlet needs to be configured in People Profile.
Go to “Configure People Profile” to add the Development Goals Portlet.
Find the block and drag it to a section where you would like to display it as seen in Figure 1-37.
Label the subsection, and add a block title and description as seen in Figure 1-38. Local labels may also be created.
Save the profile after adding the block. Role-based permissions will need to be granted to access this data in People Profile. Type and select “Manage Permission Roles” in the search bar.
For each role that should have access to the portlet, click the “Permissions” button, find the User Permissions section, and select “Employee Data.” Grant “View” access to the Development Goals Portlet within the Background section as seen in Figure 1-39.
We learned earlier in this chapter about the switch to set in the development plan XML as seen in the following:
<switch for="development-scorecard-show-all-goals" value="on" />
When this switch is on, all of the user’s development goals would appear in the Development Goals Portlet in People Profile. When this switch is not used, the default setting allows the user to select which development goals to add to the portlet in their profile. In this situation, the “Edit” permission for this portlet would be required as well. An example is shown in Figure 1-40.

Figure 1-40.
We will see how this works when we walk through the development plan as an employee.
Importing Development Goals
There is a development goals import tool that may be used to upload employee development goals in mass. This works in the same manner as the goal import but uses a different screen with a different template. You may have granted access to the admin permission role to perform this task if you have imported employee goals; the permission applies to both. Within the role-based permissions for the admin role, go the Administrator Permissions section. Find “Manage Goals” and add “Import Goals”.
There may be a situation where you are converting from another development goal tracking system to SAP SuccessFactors Career Development. In that case, you may wish to copy the development goals from the other system to the users’ new development plans. Another use for the import is assign a division or companywide development goal to select users.
To start the process, type and select “Import Development Goals” in the search bar, and the import screen will display as seen in Figure 1-41.
From the Available List of Templates, select the development plan template used for your development plan and click “Generate CSV Header”. The import template will contain the fields specific to your development plan. When you download the CSV header file, “OBJ_PLAN_ID” and “OBJ_PLAN_NAME” contain your development plan name and ID.
Open the template to see its layout. An example is shown in Figure 1-42.
The first four rows should not be altered. They identify the development plan.
Row 5 contains the headers for the development goal plan fields. The header rows define the values needed for each field of a development goal. If there are standard development goal plan fields that you aren’t populating, those columns may be deleted.
You will create a row for each development goal that you wish to import.
The ^TYPE (column A) field is always required. Each row should have “OBJECTIVE” in the ^TYPE column.
The ACTION (column B) field is always required. Each row should have “OBJECTIVE” in the ACTION column. Valid action types are “ADD,” “DELETE,” and “UPDATE.”
For adding goals to an employee’s goal plan, use “ADD.”
Any field that is required when creating a development goal must be populated on the file.
Field Descriptions for Import File
Refer to Table 1-9 for the development goal plan field descriptions.
Any FILTER columns may be used to mass assign a goal based on the value entered in the column.
FILTER_USERNAME, FILTER_MGR_ID, FILTER_DEPT, FILTER_DIV, and FILTER_LOC are default columns. The username filter is the only filter which supports multiple entries in a single row (separated by a semicolon).
Custom fields to be used as filters must be defined in the data model under <custom-filters>.
If you don’t wish to mass assign a goal using any of these filters, these columns may be deleted from the file.
The field headings that contain “OBJECTIVE” correspond to the fields on the development goal plan. An example is shown in Figure 1-43.
If your development plan includes competencies and you wish to import development goals with competencies, a reference to the competency is needed in the file. This reference is the competency GUID.
To find competency GUIDs, type and select “Manage Job Profile Content” in the search bar. Then select “Competency”, and you will see the GUID associated with each competency. An example is shown in Figure 1-44.
For a development goal with multiple competencies, populate the OBJECTIVE_competency field and list each competency ID separated by a comma. Make sure the format of the cell is text in order to use the comma separator as seen in Figure 1-45.
Use CSV file format and import the file with character encoding Unicode (UTF-8) as shown in Figure 1-46.
After the upload completes, the admin will receive an email with the import status. An example is shown in Figure 1-47.
The file will show any errors detected during the import. Make any file corrections and reimport the file.
After a successful import, the user’s development plan contains the newly uploaded development goal with the associated competencies as seen in Figure 1-48.
Development Goal Update or Deletion
In order to mass update or delete any existing goals on users’ development plans, the system-generated goal ID is needed. Create an ad hoc report using the development plan template and include the development goal ID field as output as shown in Figure 1-49.
As seen in Figure 1-50, to update any existing goals, use “OBJECTIVE” for ^TYPE and “UPDATE” for ACTION. Use the development goal ID from the ad hoc report in column C. Populate just the fields that are changing for the development goal.
To delete any existing goals, use “OBJECTIVE” for ^TYPE, “DELETE” for ACTION, and the goal ID in column C. No other fields are populated. An example is shown in Figure 1-51.
Import Development Goals with Learning Activities
As noted earlier, to import learning activities with development goals, you need to enable the Transcript feature in Provisioning. On the import file, you may add, delete, and update custom learning activities; but you cannot add catalog learning activities.
It is not possible to include learning activities when importing new development goals for a user. Instead, two imports are needed. First, load the new development goals. Once the development goals are added, get the development goal GUIDs. Now you are ready to load the learning activities associated with the development goals. Download a fresh header template for the file. Here we will just populate the learning activity–specific fields. We will also need to identify the development goal user and the development goal to add the learning activities to. For each row, populate ^TYPE with “LEARNING” and use “ADD” for ACTION. Include the GUID for the development goal, the required learning fields, and any other learning activity fields.
An example of the file is seen in Figure 1-52.
Follow the same development goal process. An example of the updated development goal which includes a learning activity is shown in Figure 1-53.
Note
To learn more about importing learning activities, see SAP note #2472229.
Using Career Development from the Employee Perspective
We have discussed how to set up Career Development in Provisioning and in the instance. We have reviewed role-based permissions and have seen how to mass import development goals, configure the Development Goals Portlet, and configure learning activities.
Now we will demonstrate a scenario of an employee using the Development Plan.
An employee may access the Development module from the Home menu listing as shown in Figure 1-54.
The Development Plan will display. An example is shown in Figure 1-55.
Before any goals have been added, the user will see an empty plan containing an introduction, if configured, and some options across the top of the plan. The development plan has the same look and feel as the goal plan. Template configuration will determine the layout, permissions, and actions available in the plan. Refer to Volume 1, Chapter 4 for any additional details.
We will first review the options available in the top-right section of the screen. The user will have the option to add a new development goal as seen in Figure 1-56. Unlike the goal plan, there is no goal library to reference.
The user will be able to print the plan as shown in the Actions menu in Figure 1-57.
As seen in Figure 1-58, the Display Options feature allows the user to select which goal plan fields to display on the plan. Some fields may be hidden to make the plan look less cluttered.
The user may add a development goal as seen in Figure 1-59. The popup will display all of the fields that were configured in the template. All required fields will need to be populated in order to save the goal.
If the development plan was configured to add competencies to a development goal, this option will appear as well. An example is shown in Figure 1-60.
Based on the default competency field configuration, the user may select several competencies to attach to the development goal.
There is also the “Add Competencies” option which allows the user to add additional competencies from the competency library as seen in Figure 1-61.
If configured, the user will see “Coaching Advisor” for the field as seen in Figure 1-62.
As seen in Figure 1-63, a popup window will appear which enables the user to select the competency set to view.
When the competency set is selected, the appropriate competencies display. In this example, shown in Figure 1-64, the competencies tied to the user’s job role appear.
The user may then drill down into a competency to see the coaching advice. An example is seen in Figure 1-65. After selecting a competency teaser, the user scrolls down to see the corresponding coaching advice.
The user may add coaching advice by clicking the “Place Text” button as shown in Figure 1-66.
There will be a confirmation message that the text was added to the field in the development goal as seen in Figure 1-67.
The user would then close the popup window, and the text would appear in the goal plan field as shown in Figure 1-68.
The user may edit the coaching advice verbiage added to the development goal Updated development goal is shown in Figure 1-69.
CPM Achievements on the Development Plan
If development goals are tied to Continuous Performance Management achievements, the user may reference the development plan to link to an activity or achievement. As seen in Figure 1-70, the user may tie development goals to CPM activities and achievements.
If the user has attached a development goal to a CPM achievement, there will be a count that displays in the CPM Achievements column. An example is shown in Figure 1-71.
Clicking the number in the CPM Achievements column will display details of the achievement as seen in Figure 1-72.
Based on the action permissions configured in the development plan template XML, the user may edit or delete a goal, add a learning activity, or add to the Development Goal Portlet in their profile. The options will display under the Action column as seen in Figure 1-73.
Learning Activities Tied to Development Goals
If learning activities are configured to be part of the development plan, the user will be able to add learning activities. An example is shown in Figure 1-74.
If the LMS catalog is configured to be available for the user in their development plan, the user may go to the LMS catalog to find a course. An example is seen in Figure 1-75.
The user may have the option to add a custom learning activity to a development goal as seen in Figure 1-76.
The layout of the custom learning activity is based on the learning activities template XML.
Multiple learning activities may be added to a development goal.
The user may edit, view, or delete goals all based on the permissions configured in the development plan template XML.
A user may delete a custom learning activity via “Action” or clicking the pencil icon to edit.
Details are shown in Figure 1-77.
Development Goals in a Profile
Depending on the Development Plan Portlet configuration, the user may add a development goal to their profile, or it will be automatically added to the portlet. Action options are seen in Figure 1-78. In the example shown in the following, the user may select a development goal to add to the portlet.
When the switch was added to the development plan template XML as discussed earlier, the user will not be able to choose which development goals to display in the Development Goals Portlet in the profile. All development goals added to their plan will automatically get added to the portlet in their profile. The “Add Development Goal in Scorecard” option will no longer display as an action for a development goal.
Shown in Figure 1-79 is an example of the portlet appearing in People Profile.
If the switch was not set and users could add development goals directly in this portlet, the Development Goals Portlet does not support adding custom learning activities or searching by competencies.
Viewing Development Plans of Others
If the development plan template XML granted read access to all roles for the goal plan fields, the user would be able to view others’ plans provided the role-based permissions allowed it. When the user is viewing their own development plan, they may do a name search to find another user in order to view their plan.
In this example as seen in Figure 1-80, a user would be able to go into their own development plan, do a name search, and view the contents of someone’s plan.
Using Career Development from a Manager’s Perspective
The manager will be able to access their direct reports’ goal plans via name search as seen in Figure 1-81.
The development plan template XML permissions determine what a manager will see and what actions may be performed. It is possible to allow a manager to create, edit, and delete goals. The permissions may allow them to only edit certain fields or not allow them to add learning activities.
If the manager permission role has access to all levels, an upper-level manager would have access to the goal plan as well.
If the HR manager role was updated to allow access to anyone they support, they would have access to those users’ plans. Based on permission in the XML, the HR manager may be able to edit, delete, or add development goals or may only have “Read” permission and a limitation on what fields they may see.
Now that we have reviewed the configuration of development goal plans and walked through how a development plan works, we will briefly look at reporting options.
Reporting: Standard Reports
Development goal reporting is available in “Standard Reporting” under “Classic View.” Select “Development Goals” as shown in Figure 1-82.
Here you will find the lone standard development plan–related report.
Now click “Goals” as shown in Figure 1-83.
Many of the standard Goal Management reports may be used for development goal reporting. Within the report’s filter options, select your development plan that you wish to report on.
Use the Goal Search report to report on learning activities. Select your development goal plan which contains learning activities and make sure your export options include activity-level data. However, when the Transcript feature is enabled, classic reports do not support reporting on learning activities.
Reporting: Ad Hoc Reports
Ad hoc reporting can include learning activities and competencies with development goal plan data.
Use the Development Goal domain when creating ad hoc reports as shown in Figure 1-84.
If ad hoc create permissions are granted for development goal data, HR managers or managers could create or run development plan ad hoc reports for their target groups.
As the admin, you could create ad hoc reports that would be available to HR managers and managers so they could run the development reports for their target groups. When walking through the wizard to create an ad hoc report, in the People tab, select “Logged In User” and the number of levels that the manager should have access to. An example is shown in Figure 1-85.
When a manager runs this report, the only results would be for the employees in their team.
There are many fields that may be reported on as seen in Figure 1-86.
Having ad hoc reports available to managers gives them an easy way to see which of their employees have created development goals and also to track the goal progress.
Note
To learn more about ad hoc reporting, see SAP note #2536445.
Additional Uses for Development Plans
There are many touchpoints where you can utilize development plan goal data. We have seen the Development Plan Portlet that may be added to People Profile and have seen how CPM achievements can be linked to development goals and appear on the user’s development plan. We will review some other areas of integration.
Integration with Performance Management Forms
Performance forms may be configured to include development goals. The inclusion would create a development plan section on the performance form. Development goals are not rated, but it can be helpful to incorporate this section into the performance form for planning. The user may add a development goal on their performance form, and it will flow to their development plan as well. An example is shown in Figure 1-87.
Refer back to Volume 1, Chapter 7 to review the setup required to incorporate development goals into the performance review template.
Development Plan Integration with 360 Forms
360 forms can generate reports with references and links to development goals. When enabled in the form, the link will use the default development plan. The links are available for Rank View and Summary View. This functionality is not available for Blind Spots, Hidden Strengths, and Gap Analysis Views. For further information, refer to the Volume 1, Chapter 12.
Development Plan Integration with Calibration
An employee’s development plan may be viewed within a calibration session. In the List View as shown in Figure 1-88, clicking the “More” icon for an employee will display the options available.
Clicking “Development” will create a popup window that displays the calibration subject’s development plan. Refer to Chapter Volume 1, Chapter 14 to see how to enable this option.
Career Development Plan Integration with Succession
Within the Succession module , the development plan may be viewed in the Successor card as shown in Figure 1-89.
Refer to Chapter 6 to learn more about the configuration of the Successor card.
Development Goals Tied to Competencies in Career Worksheet
As long as your development goal plan uses competencies, it is possible to add development goals to job role competencies found on a user’s career worksheet as seen in Figure 1-90.
A development goal added to a competency on the worksheet may then appear as a development goal on the user’s plan with the competency associated with it.
You will learn more about this functionality in the Chapters 2 and 3.
Conclusion
We hope you have enjoyed our journey through development plan creation. You should now know how to activate Career Development Planning in Provisioning, set up permissions to configure and administer development plans, create a basic development plan template, and directly edit the plan template XML. We have also seen how to use the development plan as a manager and employee. We have learned how to link competencies to development goals and create custom learning activities. We saw how the LMS catalog may be used to create learning activities tied to development goals. We saw how development plans may be integrated within other areas of Performance Management, including Continuous Performance Management, Calibration, People Profile, and Succession. We reviewed the standard reports available for development plan reporting and saw how to create ad hoc reports for development plans. In the next chapter, we will step into another feature of Career Development Planning which utilizes development goals to help plan for future roles.
Author information
Authors and Affiliations
Rights and permissions
Copyright information
© 2021 The Author(s), under exclusive license to APress Media, LLC, part of Springer Nature
About this chapter
Cite this chapter
Traynor, S., Wellens, M.A., Krishnamoorthy, V. (2021). Development Plans. In: SAP SuccessFactors Talent: Volume 2. Apress, Berkeley, CA. https://doi.org/10.1007/978-1-4842-6995-4_1
Download citation
DOI: https://doi.org/10.1007/978-1-4842-6995-4_1
Published:
Publisher Name: Apress, Berkeley, CA
Print ISBN: 978-1-4842-6994-7
Online ISBN: 978-1-4842-6995-4
eBook Packages: Professional and Applied ComputingProfessional and Applied Computing (R0)Apress Access Books