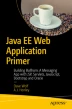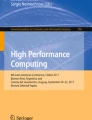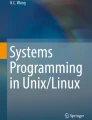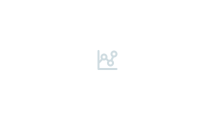Abstract
VirtualBox allows you to create virtual computers within your physical computer, enabling you to run multiple computers on one system. Setting up VirtualBox requires very few steps. Once installed, you can then import an existing virtual computer and begin work using that system.
Access provided by CONRICYT-eBooks. Download chapter PDF
Similar content being viewed by others
VirtualBox allows you to create virtual computers within your physical computer, enabling you to run multiple computers on one system. Setting up VirtualBox requires very few steps. Once installed, you can then import an existing virtual computer and begin work using that system.
Click and run the file to install VirtualBox just like with any other software you’ve ever downloaded. If you are using Windows, double-click the setup file and follow the prompts to install. If you are using a Mac, open the DMG file that you downloaded and drag the VirtualBox file to your Applications folder. During the installation, keep all of the options set to their default.
Start the VirtualBox program. VirtualBox allows you to manage your various virtual machines and easily create new ones. You can run VirtualBox directly from the installation program, or you can start it from the desktop icon.
Download VirtualBox from Oracle’s website:
http://www.oracle.com/technetwork/server-storage/virtualbox/downloads/index.html
The Oracle Virtual Machine
Being lazy—I mean, efficient—we used a pre-built Oracle virtual machine (VM) image to develop the site. Oracle makes this VM available for download at no cost (registration required). The VM requires the open source VirtualBox software be installed on your computer as just described. The VM hosts the latest version of the Oracle database (version 12c). It also contains SQL Developer and even Java 1.8. You will only need to install Eclipse, which we’ll cover in a later section.
Tip
Download the Oracle Database Application Developer virtual machine from the Oracle website at http://www.oracle.com/technetwork/database/enterprise-edition/databaseappdev-vm-161299.html . You must accept the terms of the software prior to downloading.
Once you have the Oracle virtual machine file ready, select File ➤ Import Appliance in the menu bar. Click the Open Appliance button to select the Oracle virtual machine file. Navigate to the file with the .ova file extension. Selecting this file will open a dialog box in VirtualBox that displays the settings. You can select the Import button from here. The next window will show you the configuration of the current virtual appliance.
Once you click on Import, VirtualBox will copy the disk images and create a virtual machine with the settings described in the dialog. You will see the Oracle virtual machine in the VirtualBox Manager’s list of virtual machines. The VirtualBox Manager is the first screen that opens when you open VirtualBox. Select your machine, click Start, and give it time to load, then you can work with that machine as if it were a separate computer.
Note
If you’re not using the Oracle virtual machine, you can complete everything in this book using Windows.
You can download and install Oracle database version 12c for Windows at http://www.oracle.com/technetwork/database/enterprise-edition/downloads/database12c-win64-download-2297732.html .
You will also need to install SQL Developer, which you can find at http://www.oracle.com/technetwork/developer-tools/sql-developer/downloads/index.html .
Finally, you will need to install Eclipse Oxygen from http://www.eclipse.org/downloads .
Author information
Authors and Affiliations
Rights and permissions
Copyright information
© 2017 Dave Wolf, A.J. Henley
About this chapter
Cite this chapter
Wolf, D., Henley, A.J. (2017). Getting Started. In: Java EE Web Application Primer. Apress, Berkeley, CA. https://doi.org/10.1007/978-1-4842-3195-1_1
Download citation
DOI: https://doi.org/10.1007/978-1-4842-3195-1_1
Published:
Publisher Name: Apress, Berkeley, CA
Print ISBN: 978-1-4842-3194-4
Online ISBN: 978-1-4842-3195-1
eBook Packages: Professional and Applied ComputingApress Access BooksProfessional and Applied Computing (R0)