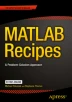Abstract
MATLAB provides extensive capabilities for visualizing your data. You can produce 2D plots, 3D plots, and animations; you can view images; and you can create histograms, contour and surfaces plots, and other graphical representations of your data. You are probably familiar with making simple 2D plots with lines and markers, and pie and bar charts, but you may not be aware of the additional possibilities made available by the low-level routines. There are also interactive capabilities for editing plots and figures, and adding annotations before printing or exporting them.
Access provided by Autonomous University of Puebla. Download chapter PDF
Keywords
These keywords were added by machine and not by the authors. This process is experimental and the keywords may be updated as the learning algorithm improves.
MATLAB provides extensive capabilities for visualizing your data. You can produce 2D plots, 3D plots, and animations; you can view images; and you can create histograms, contour and surfaces plots, and other graphical representations of your data. You are probably familiar with making simple 2D plots with lines and markers, and pie and bar charts, but you may not be aware of the additional possibilities made available by the low-level routines. There are also interactive capabilities for editing plots and figures, and adding annotations before printing or exporting them.
MATLAB excels in scientific visualization and in engineering the visualization of 3D objects. Three-dimensional visualization is used to visualize data that is a function of two parameters, for example, the height on the surface of the Earth, or to visualize three-dimensional objects. The former is used in all areas of science and engineering. The latter is particularly useful in the design and simulation of any kind of machine, such as robots, aircraft, automobiles, and spacecraft.
Three dimensional visualization of objects can be further divided into engineering visualization and photo-realistic visualization . The latter helps you understand what an object looks like and how it is constructed. When the inside of an object is considered, you move into the realm of solid modeling, which is used for creating models suitable for manufacturing of the object. The goal of photo-realistic visualization is to make the 3D view look like a photo. Photo-realistic rendering focuses the interaction of light with the object and the eye. MATLAB does provide some capabilities for lighting and camera interation, but it does not provide true photo-realistic rendering.
The main plotting routines are organized into several categories in the command line help:
-
graphics Low-level routines for figures, axes, lines, text, and other graphics objects.
-
graph2d Two-dimension graphs like linear plots, log scale plots, and polar plots.
-
graph3d Three-dimensional graphs like line, meshes, and surfaces; control of color, lighting, and the camera.
-
specgraph Specialized graphs, the largest category. Special 2D graphs, like bar and pie charts, histograms, contour plots, special 3D plots, volume and vector visualization, image display, movies, and animation.
The online help has an entire top-level section devoted to graphics, including plots, formatting and annotation, images, printing and saving, graphics objects and performance, and major changes to plotting internals that occurred in R2014b.
A good command of these functions allows you to create very sophisticated graphics, as well as to adapt them to different publication media, whether you need to adjust the dimensions, color, or font attributes of your plot. In this chapter, we present recipes that cover what you need to know to use MATLAB graphics effectively. There isn’t space to discuss every available plotting routine, which is well-covered in the available help, but we do cover the basic functionality and provide recipes for common usage.
1 Plotting Data Interactively from the MATLAB Desktop
1.1 Problem
You would like to plot data in your workspace, but you aren’t sure of the best method for visualizing it.
1.2 Solution
You can use the PLOTS tab in the MATLAB desktop to plot data directly by selecting variables in the workspace display. You select from a variety of plot options, and MATLAB automatically only shows you those that are applicable to the selected data set.
1.3 How It Works
Let’s create some sample data to demonstrate this interactive capability, which is a fairly new feature in MATLAB. You’ll start with some trigonometric functions to create sample data that oscillates.
theta = linspace(0, 4*pi);
y = sin(theta).*cos(2*theta) + 0.05*theta;
There are now two vector variables available in the workspace. Select the PLOTS tab in the desktop, and then select the y variable in the Workspace display (see Figure 3-1). The variable appears on the far left of the PLOTS tab area and various plot icons in the ribbon becomes active: plot, bar, area, pie, and so forth. Note the radio buttons on the far left, which are for either reusing the current figure for the plot or creating a new figure.
Close any open figures with a close all and click the plot icon to create a new figure with a simple 2D plot of the data. Note that clicking the icon results in the plot command printing to the command line:
>> plot(y)
The data is printed with linear indices along the x axis, as shown in Figure 3-2.
You simply click another plot icon to replot the data using a different function, and again the function call is printed to the command line. The plot icons that are displayed are not all the plots available, but simply the default favorites from among all the many options; to see more icons, click the pop-up arrow at the right of the icon ribbon. The available plot types are organized by category. There is a Catalog button that you can press to bring up a dedicated plot catalog window with the documentation for each function.
To plot data y against input theta, you need to select both variables in the workspace view. They will be displayed in the plot ribbon, with a button to reverse their order. Now click an area plot to get a plot with the angle on the x axis, as shown in Figure 3-3.
>> area(theta, y)
Note that this time, as expected, the x-axis range is from 0 to 4π.
You can annotate the plot interactively with arrows and text, add subplots, change line properties, and more using the Plot Edit toolbar and the Figure Palette window. These are available from the View menu of the figure window and by clicking the Show Plot Tools button in the standard Figure toolbar. For example, using the plot tools, you can select the axes, double-click to open the property editor, type an X Label, and turn on grid lines. You can add another subplot, plot the values of theta against linear indices, and then change the plot type to a stem plot, all from this window. See Figure 3-4.
The same changes can be made programmatically, as shown in following recipes. In fact, you can generate code from the Figure Palette and MATLAB will create a function with all the commands necessary to replicate your figure from your data. The Generate Code command is under the File menu of the window. It allows you to interactively create a visualization that works with some example data and then programmatically adapt it to your toolbox. MATLAB calls the new autogenerated function createfigure. You can see the use of the following functions: figure, axes, box, hold, ylabel, xlabel, title, area, stem, and annotation.
function createfigure(X1, yvector1)
% CREATEFIGURE(X1, YVECTOR1)
% X1: area x
% YVECTOR1: area yvector
% Auto − generated by MATLAB on 03 − Jun − 2015 14:32:43
% Create figure
figure1 = figure ;
% Create axes
axes1 = axes ('Parent', figure1, 'XGrid', 'on', 'OuterPosition', [0 0.5 1 0.5]);
box (axes1,'on');
hold (axes1,'on');
% Create ylabel
ylabel ('Data');
% Create xlabel
xlabel ('Angle⊔(rad)');
% Create title
title ('Area⊔Plot');
% Create area
area (X1,yvector1,'DisplayName','Area','Parent',axes1);
% Create axes
axes2 = axes ('Parent',figure1,'OuterPosition',[0 0 1 0.5]);
box (axes2,'on');
hold (axes2,'on');
% Create ylabel
ylabel ('Theta');
% Create xlabel
xlabel ('Increment');
% Create stem
stem (X1,'DisplayName','theta','Parent',axes2,'Marker','none',...
'Color',[0 0.447 0.741]);
% Create textarrow
annotation (figure1,'textarrow',[0.609822646657571 0.568894952251023],...
[0.827828828828829 0.717117117117118]);
% Create textbox
annotation (figure1,'textbox',...
[0.553888130968622 0.814895792699917 0.120787482806052 0.0489690721649485],...
'String',{'Point⊔of⊔interest'});
Note that this code did not, in fact, use the subplot function, but rather the option to specify the exact axes location in the figure with the 'OuterPosition' property. Also note that the units of the axes positions and the annotations are between 0 and 1; that is, normalized. This is, in fact, an option for axes, as seen in the following call using gca to get the handle to the current axes:
>> set ( gca , 'units')
'inches'
'centimeters'
'characters'
'normalized'
'points'
'pixels'
Using other units may be helpful for certain applications, but normalized units are always the default. The following are additional interactive buttons in the Figure toolbar that should be mentioned:
-
Zoom in
-
Zoom out
-
Hand tool to move an object in the plane of the figure
-
Rotate tool to rotate the view
-
Data cursor
-
Brush/Select Data
-
Colorbar
-
Legend
The hand and rotate tools are very helpful with 3D data. The data cursor displays the values of a plot point right in the figure. The brush highlights a segment of data using a contrast color of your choosing using the colors pop-up. The colorbar and the legend buttons serve as on/off switches.
2 Incrementally Annotate a Plot
2.1 Problem
You need to annotate a curve in a plot at a subset of points on the curve.
2.2 Solution
Use the text function to notate the plot.
2.3 How It Works
Call text within a for loop in AnnotatePlot. Use sprintf to create the text for the annotations, which gives you control over the formatting of any numbers. In this case, use %d for integer display. linspace creates an evenly spaced index array into the data to give you the selected points to annotate; in this case, five points.
%% Annotate a plot
% Add text annotations evenly spaced along a curve.
%% Parameters
nPoints = 5; % Number of plot points to have annotations
%% Create the line
v = [1;2;3];
t = linspace (0,1000);
r = [v(1)*t;v(2)*t;v(3)*t];
%% Create the figure and plot
s = 'Annotated⊔Plot';
h = figure ('name',s);
plot3 (r(1,:),r(2,:),r(3,:));
xlabel ('X');
ylabel ('Y');
zlabel ('Z');
title (s)
grid
%% Add the annotations
n = length (t);
j = ceil ( linspace (1,n,nPoints));
for k = j
text (r(1,k), r(2,k), r(3,k), sprintf ('−⊔Time⊔%d', floor (t(k))));
end
Note that you pass the index array j directly to the loop index k. Figure 3-5 shows the annotated plot. You create a three-dimensional straight line to annotate.
3 Create a Custom Plot Page with Subplot
3.1 Problem
You need multiple plots of your data for a particular application, and as you rerun your script, they are cluttering your screen and hogging memory. We often create many dozens of plots as we work with our commercial toolboxes.
3.2 Solution
Create a single plot with several subplots on it so you only need one figure to see the results of one run of your application.
3.3 How It Works
The subplot function allows you to create a symmetric array of plots in a figure in two dimensions. You generate an m × n array of small axes that are spaced in the figure automatically. A good example is a 3D trajectory with views from different angles. You can create a plot with a 2 × 2 array of axes, with the 3D plot in the lower left-hand corner and views from each direction around it. The function is QuadPlot. It has a built-in demo, creating the figure shown in Figure 3-6.
Note that you must use the size of your axes array—in this, case (2,2)—in each call to subplot.
%% QUADPLOT Create a quad plot page using subplot.
% This creates a 3D view and three 2D views of a trajectory in one figure.
%% Form
% QuadPlot( x )
%% Input
% x (3,:) Trajectory data
%
%% Output
% None. But you may want to return the graphics handles for further programmatic
% customization.
%
function QuadPlot(x)
if nargin == 0
disp ('Demo⊔of⊔QuadPlot');
th = logspace (0, log10 (4* pi ),101);
in = logspace (−1,0,101);
x = [ sin (th).* cos (in); cos (th).* cos (in); sin (in)];
QuadPlot(x);
return ;
end
h = figure ('Name','QuadPage');
set (h,'InvertHardcopy','off')
% Use subplot to create plots
subplot (2,2,3)
plot3 (x(1,:),x(2,:),x(3,:));
xlabel ('X')
ylabel ('Y')
zlabel ('Z')
grid on
title ('Trajectory')
rotate3d on
subplot (2,2,1)
plot (x(1,:),x(2,:));
xlabel ('X')
ylabel ('Y')
grid on
title ('Along⊔Z')
subplot (2,2,2)
plot (x(2,:),x(3,:));
xlabel ('Y')
ylabel ('Z')
grid on
title ('Along⊔⊔X')
subplot (2,2,4)
plot (x(1,:),x(3,:));
xlabel ('X')
ylabel ('Z')
grid on
title ('Along⊔⊔Y')
In the latest versions of MATLAB, you can easily access figure and axes properties using field names. For instance, let’s get the figure generated by the demo using gcf, and then look at the children, which should include the four subplots.
>> h = gcf
h =
Figure (5: PlotPage) with properties:
Number: 5
Name: 'PlotPage'
Color: [0.94 0.94 0.94]
Position: [440 378 560 420]
Units: 'pixels'
Show all properties
>> h.Children
ans =
5x1 graphics array:
ContextMenu
Axes (Along Y)
Axes (Along X)
Axes (Along Z)
Axes (Trajectory)
Note that the titles of the axes are helpfully displayed. If you wanted to add additional objects or change the properties of the axes, you could access the handles this way. Or, you might want to provide the handles as an output for your function. You can also make a subplot in a figure of the current axes, just by calling subplot again with the array size and ID:
(2,2,1)
4 Create a Plot Page with Custom-Sized Axes
4.1 Problem
You would like to group some plots together in a figure, but not as evenly spaced subplots.
4.2 Solution
You can create custom-sized axes using the 'OuterPosition' property of the axes, placing them anywhere in the figure that you wish.
4.3 How It Works
You’ll create a custom figure with two plots, one spanning the width of the figure and a second smaller axes, as in Figure 3-7. This leaves room for a block of descriptive text, which might describe the figure itself or display the results. In order to make the plots more interesting, you will add markers and text annotations using num2str.
The function is PlotPage. Using 'OuterPosition' for the axes instead of 'Position' means the limits include the axes labels, so you can use the full range of the figure from 0 to 1 (normalized units).
%% PLOTPAGE Create a plot page with several custom plots in one figure.
% Specify axes with custom sizes on the figure.
%% Form
% PlotPage( t, x )
%% Input
% t (1,:) Time vector
% x (3,:) Trajectory data
%
%% Output
% None. But you may want to return the graphics handles for further programmatic
% customization.
function PlotPage(t, x)
if nargin == 0
disp ('Demo of PlotPage');
t = linspace (0,100,101);
th = logspace (0, log10 (4* pi ),101);
in = logspace (-1,0,101);
x = [ sin (th).* cos (in); cos (th).* cos (in); sin (in)];
end
h = figure ('Name','PlotPage');
set (h,'InvertHardcopy','off')
% Specify the axes position as [left, bottom, width, height]
axes ('outerposition',[0.5 0 0.5 0.5]);
plot (t,x);
xlabel ('Time')
grid on
% Specify an additional axes and make a 3D plot
axes ('outerposition',[0 0.5 1 0.5]);
plot3 (x(1,:),x(2,:),x(3,:));
xlabel ('X')
ylabel ('Y')
zlabel ('Z')
grid on
% add markers evenly spaced with time
hold on
for k=1:10: length (t)
plot3 (x(1,k),x(2,k),x(3,k),'x');
% add a text label
label = ['⊔⊔' num2str (t(k)) '⊔s'];
text (x(1,k),x(2,k),x(3,k),label);
end
hold off
uh = uicontrol ('Style','text','String','Description⊔of⊔the⊔plots',...
'units','normalized','position',[0.05 0.1 0.35 0.3]);
set (uh,'string',['You⊔may⊔wish⊔to⊔provide⊔a⊔detailed⊔description⊔'...
'of⊔the⊔visualization⊔of⊔your⊔data⊔or⊔the⊔results⊔right⊔on⊔the⊔figure
⊔'...
'itself⊔in⊔a⊔uicontrol⊔text⊔box⊔such⊔as⊔this.']);
set (uh,'fontsize',14);
set (uh,'foregroundcolor',[1 0 0]);
5 Plotting with Dates
5.1 Problem
You want to plot data as a function of time using dates on the x axis.
5.2 Solution
Access the tick labels directly using handles for the axis, or use datetick with serial date numbers.
5.3 How It Works
First, you can manually specify the tick labels. You plot the data as a function of the index and then replace the x labels with strings of your choice; in this case, specific months. For example, you plot the power consumption of a home in kilowatt-hours (kWh), see Figure 3-8. Note how the xlim, xtick, and xticklabel properties are set using set after generating the plot. The limits are set to [0 13] instead of [1 12] to accommodate the width of the bars.
%% Plot using months as the x label
% First we will set the labels manually. Then we will use MATLAB ' s serial date
% numbers to set the labels automatically.
%% Specify specific months as labels
kWh = [ 2500 2600 2900 1500 1300 1500 1600 1000 1400 1100 1200 2300];
month = {'Jan' 'Feb' 'Mar' 'Apr' 'May' 'Jun' 'Jul' 'Aug' 'Sep' 'Oct' 'Nov' 'Dec'};
figure ('Name','Plotting⊔With⊔Manual⊔Date⊔Labels');
bar (1:12,kWh)
xlabel ('Month');
ylabel ('kWh')
title ('Power⊔Consumption');
grid on
set ( gca ,'xlim',[0 13],'xtick',1:12,'xticklabel',month);
If you are plotting data against complete dates, you can also use MATLAB’s serial date numbers, which can be automatically displayed as tick marks using datetick. You can convert between calendar dates and serial numbers using datestr, datenum, and datevec. A date vector is the six-component date as [year month day hour minute second]. So, for instance, let’s assign the data in the preceding example to actual dates in the year 2014. The default date tick marks show months just, like in the manual example, but for demonstration purposes, let’s specify a format including the year: 'mmmyy'. See Figure 3-9.
%% Specify full dates and use serial dates to automatically produce labels
% Specifying only the month will use the current year by default. We will set
% the year to 2014 by using datevec.
N = datenum (month,'mmm');
V = datevec (N);
V(:,1) = 2014;
N = datenum (V);
figure ('Name','Plotting⊔With⊔Serial⊔Dates');
bar (N,kWh)
xlabel ('Date');
title ('Power⊔Consumption⊔with⊔datetick');
datetick ('x','mm/yy')
grid on
Note that the ticks themselves are no longer one per month; if you want to specify them manually, you now need to use date numbers. The properties are printed here, using get to show the XTicks used.
>> get(gca)
...
XLim: [735508 735965]
XLimMode: 'manual'
XMinorGrid: 'off'
XMinorTick: 'off'
XScale: 'linear'
XTick: [735508 735600 735690 735781 735873 735965]
XTickLabel: [6x5 char]
MATLAB’s serial date numbers do not correspond to other serial date formats, like the Julian date. MATLAB simply counts days from Jan-1-0000, so the year 2000 starts at a serial number of 2000 * 365=730,000. The following quick example demonstrates this, as well as uses now to get the current date:
>> v = datevec(now)
v =
2015 7 31 11 37 0.6198
>> n = datenum(v)
n =
7.3618e+05
>> s = datestr(n,'local')
s =
31−Jul−2015 11:37:00
6 Generating a Color Distribution
6.1 Problem
You want to assign colors to markers or lines in your plot.
6.2 Solution
Specify the HSV components algorithmically from around the color wheel and convert to RGB.
6.3 How It Works
ColorDistribution chooses colors from around the color wheel, as shown in Figure 3-10. The colors are selected using the hue component of HSV, with a full range from 0 to 1. Parameters allow the user to separately specify the saturation and value, which are the same for all the colors generated. You could alternatively use these components to select a variety of colors of one hue.
Reducing the saturation (sat) lightens the colors while remaining on the same “spoke” of the color wheel. A saturation of 0 produces all grays. Value (val) keeps the ratio between RGB components remains the same, but lowering the magnitude makes colors darker; for example, [1 0.85 0] and [0.684 0.581 0].
%% Demonstrate a color distribution for an array of lines.
% Colors are calculated around the color wheel using hsv2rgb.
val = 1;
sat = 1;
n = 100;
dTheta = 360/n;
thetaV = linspace (0,360-dTheta,n);
h = linspace (0,1-1/n,n);
s = sat*ones (1,n);
v = val* ones (1,n);
colors = hsv2rgb ([h;s;v]');
y = sin (thetaV* pi /180);
h = figure ;
hold on;
set (h,'name','Color Wheel')
l = gobjects (n);
for k = 1:n
l(k) = plot (thetaV,k*y);
end
set ( gca ,'xlim',[0 360]);
grid on
pause
for k = 1:n
set (l(k),'color',colors(k,:)*val);
end
7 Visualizing Data over 2D or 3D Grids
7.1 Problem
You need to perform a calculation over a grid of data and view the results.
7.2 Solution
The function meshgrid produces grids over x and y that can be used for calculations and subsequently input to surf. This is also useful for contour and quiver plots.
7.3 How It Works
First, you define the vectors in x and y that define your grid. You can perform your calculations in a for loop or in a vectorized function. The vectors do not have to be physical dimensions; indeed, in general they are quite different quantities involved in a parametric study. The classic example is an exponential function of two variables, which is viewed as a surface in Figure 3-11.
%% 2D example of meshgrid
figure ('Name','2D⊔Visualization');
xv = -1.5:0.1:1.5;
yv = -2:0.2:2;
[X,Y] = meshgrid (xv, yv);
Z = Y .* exp (-X.ˆ2 - Y.ˆ2);
surf (X,Y,Z,'edgecolor','none')
title ('2D⊔Grid⊔Example')
zlabel ('z⊔=⊔y⊔exp(⊔-xˆ2-yˆ2⊔)')
colormap hsv
size (X)
size (Y)
The generated matrices are square and consist of the input vector replicated in the correct dimension. You could achieve the same result by hand using repmat, but meshgrid eliminates the need to remember the details.
>> size (X)
ans =
41 41
>> size (Y)
ans =
41 41
>> X(1:5,1:5)
ans =
-2 -1.9 -1.8 -1.7 -1.6
-2 -1.9 -1.8 -1.7 -1.6
-2 -1.9 -1.8 -1.7 -1.6
-2 -1.9 -1.8 -1.7 -1.6
-2 -1.9 -1.8 -1.7 -1.6
>> Y(1:5,1:5)
ans =
-2 -2 -2 -2 -2
-1.9 -1.9 -1.9 -1.9 -1.9
-1.8 -1.8 -1.8 -1.8 -1.8
-1.7 -1.7 -1.7 -1.7 -1.7
-1.6 -1.6 -1.6 -1.6 -1.6
For fun, you can plot contours of the data as well. You can use the gradient function to calculate the slope and plot this using quiver. See Figure 3-12.
figure ('Name','Contour⊔and⊔Quiver')
[px,py] = gradient (Z,0.1,0.2);
contour (X,Y,Z), hold on
quiver (X,Y,px,py)
title ('Contour⊔and⊔Quiver⊔Demo')
xlabel ('x')
ylabel ('y')
colormap hsv
axis equal
You can also generate a 3D grid and compute data over the volume, for a fourth dimension. In order to view this extra data over the volume, you can use slice. This uses interpolation to draw slices at any location along the axes that you specify. If you want to see the exact planes in your data, you can use pcolor, surf, or contour in individual figures. quiver3 can be used to plot arrows in 3D space as well. The result is shown in Figure 3-13.
%% 3D example of meshgrid
% meshgrid can be used to produce 3D matrices, and slice can display selected
% planes using interpolation.
figure ('Name','3D⊔Visualization');
zv = -3:0.3:3;
[x,y,z] = meshgrid (xv, yv, zv);
v = x .* exp (-x.ˆ2 - y.ˆ2 - z.ˆ2);
slice (x,y,z,v,[-1.2 -0.5 0.8],[],[-0.25 1])
title ('3D⊔Grid⊔Example')
zlabel ('v⊔=⊔y⊔exp(⊔-xˆ2-yˆ2-zˆ2⊔)')
colormap hsv
8 Generate 3D Objects Using Patch
8.1 Problem
You would like to draw a 3D box.
8.2 Solution
You can create a 3D box as in Figure 3-14 using the patch function.
8.3 How It Works
The patch function in MATLAB uses vertices and faces to define an area in two or three dimensions. The vertex list is an n × 3 array specifying the vertex locations. The faces array is an n × m array, where m is the number of vertices per polygon. The faces array contains the row indices for the vertices. We usually set m to 3 since all graphics engines eventually reduce polygons to triangles. We draw a box in BoxPatch, shown next. Generally, when drawing a physical object, set axis to equal so that the aspect ratio is correct. patch has many properties. In this case, just set the color of the faces to gray using RGB. The edge color, which can also be specified, is black by default. The view(3) call sets the camera to a position with equal x, y, and z values. rotate3d on lets us move the camera around. This is very handy for inspecting the model.
%% Generate a cube using patch
% Create a figure a draw a cube in it. The vertices and faces are specified
% directly. Uses ' axis equal ' to display the cube with an accurate aspect ratio.
%% Box design
x = 3;
y = 2;
z = 1;
% Faces
f = [2 3 6;3 7 6;3 4 8;3 8 7;4 5 8;4 1 5;2 6 5;2 5 1;1 3 2;1 4 3;5 6 7;5 7 8];
% Vertices
v = [−x x x −x −x x x −x;...
−y −y y y −y −y y y;...
−z −z −z −z z z z z]'/2;
%% Draw the object
h = figure ('name','Box');
patch ('vertices',v,'faces',f,'facecolor',[0.5 0.5 0.5]);
axis equal
grid on
axis ([−3 3 −3 3 −3 3])
xlabel ('x')
ylabel ('y')
zlabel ('z')
view (3)
rotate3d on
9 Working with Light Objects
9.1 Problem
You would like to light the 3D box drawn in the previous recipe.
9.2 Solution
You can create ambient or directed light objects using the light function. Light objects affect both patch and surface objects, which are created by surf, mesh, pcolor, fill, fill3, and patch.
9.3 How It Works
The main properties for working with light objects are Color, Style, Position, and Visible. The style may be infinite, with the light shining in parallel rays from a specified direction, or local, with a point source shining in all directions. The Position property has a different meaning for each of these styles. PatchWithLighting adds a local light to the box script. You modify the box surface properties using material to get different effects.
%% Add lighting to the cube patch
% We use findobj to locate the patch drawn in Patch, then change its properties
% to be suitable for lighting. We add a local light.
%% Create the box patch object
BoxPatch;
%% Find and update the patch object
p = findobj ( gcf ,'type','patch');
c = [0.7 0.7 0.1];
set (p,'facecolor',c,'edgecolor',c,...
'edgelighting','gouraud','facelighting','gouraud');
material ('metal');
%% Lighting
l = light ('style','local','position',[10 10 10]);
Figure 3-15 shows dull and metal material with the same lighting. The lighting produced by MATLAB is limited by being OpenGL lighting. Modern 3D graphics use textures and shaders for photo-realistic scene lighting. Also, you cannot generate shadows in MATLAB.
The dull, shiny, and metal settings for material set the patch properties to produce these effects. You can easily print the effects to the command line using get.
>> material dull
>> get(p)
DiffuseStrength: 0.8
...
SpecularColorReflectance: 1
SpecularExponent: 10
SpecularStrength: 0
>> material metal
>> get(p)
DiffuseStrength: 0.3
...
SpecularColorReflectance: 0.5
SpecularExponent: 25
SpecularStrength: 1
>> material shiny
>> get(p)
DiffuseStrength: 0.6
...
SpecularColorReflectance: 1
SpecularExponent: 20
SpecularStrength: 0.9
Note that the AmbientStrength is 0.3 for all the settings material settings listed. If you want to see the effect of only your light objects without ambient light, you have to manually set this to 0. In Figure 3-16, the ambient strength is set to 0 and the shiny material is applied.
MATLAB has a lighting function to control the lighting model with four settings: none, gouraud, phong, and flat. Gouraud interpolates the lighting across the faces gives the most realistic effect. Note that setting the lighting to Gouraud for our box sets the FaceLighting property to gouraud but the EdgeLighting to none, which gives a different effect than in our script, where the edge lighting was also set to Gouraud via its property. Flat lighting gives each entire face a uniform lighting, as seen in Figure 3-17, where we set the view to (-50,30) and the lighting to flat.
The MATLAB recommendations are to use flat lighting for faceted objects and gouraud lighting for curved objects. The easiest way to compare these is to create a sphere, which is simple using the sphere function and generating a surface. This is done as follows in SphereLighting. The infinite light object shines from the x axis.
%% Create and light a sphere
%% Make the sphere surface in a new figure
[X,Y,Z] = sphere(16);
figure('Name','Sphere Demo')
s = surf(X,Y,Z);
xlabel('x')
ylabel('y')
zlabel('z')
axis equal
view(70,15)
%% Add a lighting object and display the properties
light('position',[1 0 0])
disp(s)
title('Flat⊔Lighting')
pause
%% Change to Gouraud lighting and display again
lighting gouraud
title('Gouraud⊔Lighting')
disp(s)
In addition to a sphere function, MATLAB also provides cylinder and ellipsoid.
10 Programmatically Setting the Camera Properties
10.1 Problem
You would like to have a camera that can be pointed in your scene.
10.2 Solution
Use the MATLAB cam functions. These provide the same functionality as the buttons in the Camera toolbar, but with repeatability and the ability to pass in variables for the parameters.
10.3 How It Works
Make two boxes in the scene: one is scaled and displayed from the other by 5 in x. Use the MATLAB functions camdolly, camorbit, campan, camzoom, and camroll to control the camera. Put all of these functions in the PatchWithCamera.m script and provide examples of two sets of parameters. Note that without lighting, the edges disappear.
%% Generate two cubes using patch and point a camera at the scene
% The camera parameters will be set programmatically using the cam functions.
%% Camera parameters
% Orbit
thetaOrbit = 0;
phiOrbit = 0;
% Dolly
xDolly = 0;
yDolly = 0;
zDolly = 0;
% Zoom
zoom = 1;
% Roll
roll = 50;
% Pan
thetaPan = 1;
phiPan = 0;
%% Box design
x = 1;
y = 2;
z = 3;
% Faces
f = [2 3 6;3 7 6;3 4 8;3 8 7;4 5 8;4 1 5;2 6 5;2 5 1;1 3 2;1 4 3;5 6 7;5 7 8];
% Vertices
v = [-x x x -x -x x x -x;...
-y -y y y -y -y y y;...
-z -z -z -z z z z z]'/2;
%% Draw the object
h = figure('name','Box');
c = [0.7 0.7 0.1];
patch('vertices',v,'faces',f,'facecolor',c,'edgecolor',c,...
'edgelighting','gouraud','facelighting','gouraud');
c = [0.2 0 0.9];
v = 0.5*v;
v(:,1) = v(:,1) + 5;
patch('vertices',v,'faces',f,'facecolor',c,'edgecolor',c,...
'edgelighting','gouraud','facelighting','gouraud');
material('metal');
lighting gouraud
axis equal
grid on
XLabelS('x')
YLabelS('y')
ZLabelS('z')
view(3)
rotate3d on
%% Camera commands
campan(thetaPan,phiPan)
camzoom( zoom )
camdolly(xDolly,yDolly,zDolly);
camorbit(thetaOrbit,phiOrbit);
camroll(roll);
s = sprintf ('Pan⊔%3.1f⊔%3.1f\nZoom⊔%3.1f\nDolly⊔%3.1f⊔%3.1f %3.1f\nOrbit⊔%3.1f⊔%3.1f\
nRoll⊔%3.1f',...
thetaPan,phiPan, zoom ,xDolly,yDolly,zDolly,thetaOrbit,phiOrbit,roll);
text (2,0,0,s);
Additional functions for interacting with the scene camera include campos and camtarget, which can be used to set the camera position and target. This can be used to image one object from the vantage point of another. camva sets the camera view angle, so you can model a real camera’s field of view. camup
11 Display an Image
11.1 Problem
You would like to draw an image.
11.2 Solution
You can read in an image directly from an image file and draw it in a figure window. MATLAB supports a variety of formats, including GIF, JPG, TIFF, PNG, and BMP.
11.3 How It Works
A black-and-white image is read using imread and displayed using imagesc. imagesc scales the color data into the colormap. It is necessary to apply the grayscale color map; otherwise, you’ll get the colors in the default colormap. For the parula colormap, the colors are blue and yellow.
%% Draw a JPEG image in a figure multiple ways
% We will load and display an image of a mug.
%% See also
% imread, pcolor, imagesc, imshow, colormap
%% Read in the JPEG image
i = imread ('Mug.jpg');
%% Draw the picture with imagesc
% This preserves an axes. Each pixel center of the image lies at integer
% coordinates ranging between 1 and M or N. Compare the result of imagesc to
% that of pcolor. axis image sets the aspect ratio so that tick marks on both
% axes are equal, and makes the plot box fit tightly around the data.
h = figure ('name','Mug')
subplot (1,2,1)
pcolor (i)
shading ('interp')
colorbar
axis image
title ('pcolor⊔with⊔colorbar')
a = subplot (1,2,2)
% scale the image into the colormap
imagesc ( i );
colormap (a,'gray')
axis image
grid on
title ('imagesc⊔with⊔gray⊔colormap')
Figure 3-20 shows the mug first using pcolor, which creates a pseudocolor plot of a matrix, but is really a surf, with the view looking down from above. To highlight this fact, we added a colorbar. Then on the right, the image is drawn using imagesc with a gray colormap. Observe that imagesc has changed the direction of the axes so that the image appears right-side up. Both plots have axes with tick marks.
MATLAB has another image display function called imshow, which is considered the fundamental image display function. It optimizes the figure, axes, and image object properties for displaying an image. If you have the Image Processing toolbox, imtool extends imshow with additional features. Notice how the image is displayed without the axes box. This function automatically scales and selects the gray colormap.
%% Draw with imshow
% The axes will be turned off. The image will be scaled to fit the figure if it
% is too large.
f = figure ('Name','Mug⊔Image');
subplot (1,2,1)
imshow (i)
title ('imshow')
subplot (1,2,2)
imshow (i,[30 200])
title ('imshow⊔with⊔limits⊔[30⊔200]')
Not all images use the full depth available; for instance, this mug image has a minimum value of 30 and a maximum of 250. imshow allows you to set the color limits of the image directly, and the pixels are scaled accordingly. You can darken the image by increasing the lower color limit, and brighten it by lowering the upper color limit.
12 Adding a Watermark
12.1 Problem
You have a lot of great graphics in your toolbox and you would like them marked to show that they were created by your company. Alternatively, or additionally, you may want to mark these images with a date or the version number of the software that generated it.
12.2 Solution
You can use low-level graphics functions to add a textual or image watermark to figures that you generate in your toolbox. The tricky part is adding the items to the figure in the correct order so that they are not overridden.
12.3 How It Works
The best way to add watermarks is to make a special axis for each text or image item you want to add. You turn the axis box off so that all you see is the text or image. In the first example, we added an icon and text to the lower left-hand corner of the plot. We added a color for the edge around the text so that it is nicely delineated. This is shown in Figure 3-22. In the example, we set the hard copy inversion to off, so that when we print the figure we will get a gray background; this makes it easier to see in the book.
>> h = figure;
>> set(h,'InvertHardCopy','off')
>> axes
>> Watermark(h)
function Watermark( fig, pos )
%% WATERMARK Add a watermark to a figure.
% This function creates two axes, one for the image and one for the text.
% Calling it BEFORE plotting can cause unexpected results. It will reset
% the current axes after adding the watermark. The default position is
% the lower left corner, (2,2).
%% Form
% Watermark( fig, pos )
%% Inputs
% fig (1,1) Figure hangle
% pos (1,2) Coordinates, (left, bottom)
%% Outputs
% None.
if ( nargin <1 || isempty (fig))
fig = figure ('Name','Watermark⊔Demo');
set (fig,'color',[0.85 0.9 0.85]);
end
if ( nargin <2 || isempty (pos))
pos = [2 2];
end
string = 'MATLAB⊔Recipes';
% Save the current axes so we can restore it
aX = [];
if ˜ isempty ( get (fig,'CurrentAxes'))
aX = gca ;
end
% Draw the icon
%−−−−−−−−−−−−−−
[d,map] = imread ('matlabicon','gif');
posIcon = [pos(1:2) 16 16];
a = axes ( 'Parent', fig, 'box', 'off', 'units', 'pixels', 'position', posIcon );
image ( d );
colormap (a,map)
axis off
% Draw the text
%−−−−−−−−−−−−−−
posText = [pos(1)+18 pos(2)+1 100 15];
axes ( 'Parent', fig, 'box', 'off', 'units', 'pixels', 'position', posText );
t = text (0,0.5,string,'fontangle','italic');
set (t,'edgecolor',[0.87 0.5 0])
axis off
% Restore current axes in figure
if ˜ isempty (aX)
set (fig,'CurrentAxes',aX);
end
set (fig,'tag','Watermarked')
As an additional example, we added text along the left- and right-hand sides of a figure using text rotation. We gave the text a light color. This marks the figure as a draft. We create a blank figure and axis before adding the draft mark, as shown in Figure 3-23.
>> h = figure('Name','Draftmark⊔Demo');
>> set(h,'color',[0.85 0.9 0.85]);
>> set(h,'InvertHardCopy','off')
>> axes;
>> Draftmark(h);
function Draftmark( fig, pos )
%% DRAFTMARK Add a draft marking to a figure.
% This function creates two axes, one each block of text.
% Calling it BEFORE plotting can cause unexpected results. It will reset
% the current axes after adding the watermark. The default position is
% the lower left corner, (2,2).
%% Form
% Draftmark( fig, pos )
%% Inputs
% fig (1,1) Figure hangle
% pos (1,2) Coordinates, (left, bottom)
%% Outputs
% None.
if ( nargin <1 || isempty (fig))
fig = figure ('Name','Draft⊔Demo');
set (fig,'color',[0.85 0.9 0.85]);
end
if ( nargin <2 || isempty (pos))
pos = [2 2];
end
string = 'DRAFT';
% Save the current axes so we can restore it
aX = [];
if ˜ isempty ( get (fig,'CurrentAxes'))
aX = gca ;
end
% Draw the text
%−−−−−−−−−−−−−−
pf = get (fig,'position');
posText = [pos(1)+5 pos(2)+0.5*pf(4)−40 20 80];
axes ( 'Parent', fig, 'box', 'on', 'units', 'pixels', 'outerposition', posText );
t1 = text (0,0,string,'fontsize',20,'color',[0.8 0.8 0.8]);
set (t1,'rotation',90,'edgecolor',[0.8 0.8 0.8],'linewidth',2)
axis off
posText = [pos(1)+pf(3)−25 pos(2)+0.5*pf(4)−40 20 80];
axes ( 'Parent', fig, 'box', 'on', 'units', 'pixels', 'outerposition', posText );
t2 = text (0,1,string,'fontsize',20,'color',[0.8 0.8 0.8]);
set (t2,'rotation',270,'edgecolor',[0.8 0.8 0.8],'linewidth',2)
axis off
% Restore current axes in figure
if ˜ isempty (aX)
set (fig,'CurrentAxes',aX);
end
If you want to get very fancy, you could draw objects across the front of the figure and give them transparency, but they have to be fill or patch objects; text cannot be given transparency.
Summary
This chapter reviewed key features of MATLAB visualization, from basic plotting to 3D visualization, including objects and lighting. We demonstrated accessing figure and axes handles, and setting properties programmatically, as well as using the interactive tools for figures. Creating helpful visualization routines is a key part of any toolbox. MATLAB provides excellent data management routines, including those that can manage large grids of data, and many options for colorization. Table 3-1 lists the code developed in the chapter.
Author information
Authors and Affiliations
1 Electronic Supplementary material
Rights and permissions
Copyright information
© 2015 Apress
About this chapter
Cite this chapter
Paluszek, M., Thomas, S. (2015). Visualization. In: MATLAB Recipes. Apress, Berkeley, CA. https://doi.org/10.1007/978-1-4842-0559-4_3
Download citation
DOI: https://doi.org/10.1007/978-1-4842-0559-4_3
Published:
Publisher Name: Apress, Berkeley, CA
Print ISBN: 978-1-4842-0560-0
Online ISBN: 978-1-4842-0559-4
eBook Packages: Professional and Applied ComputingProfessional and Applied Computing (R0)Apress Access Books