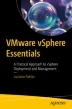Abstract
In Chapter 7, we discussed virtual machines, including what they are, their configurations, and how to create them. We are now ready to switch our configuration from ESXi host management to central management using VMware vCenter. In vCenter, we can manage multiple ESXi hosts and create ESXi Clusters, Datastore Clusters, Distributed Switches, etc. So, all the chapters from here forward will focus on creating a VMware environment through vCenter.
Access provided by Autonomous University of Puebla. Download chapter PDF
In Chapter 7, we discussed virtual machines, including what they are, their configurations, and how to create them. We are now ready to switch our configuration from ESXi host management to central management using VMware vCenter. In vCenter, we can manage multiple ESXi hosts and create ESXi Clusters, Datastore Clusters, Distributed Switches, etc. So, all the chapters from here forward will focus on creating a VMware environment through vCenter.
8.1 What Is VMware vCenter?
To fully understand the functionalities of VMware vCenter, it is important to recognize it as the central management platform within the VMware vSphere ecosystem. vCenter goes beyond being a tool; it serves as the hub for overseeing a virtualized data center. This section delves into the layers of complexity and capabilities that vCenter comprises.
vCenter acts as a control center for streamlining the management of ESXi hosts, virtual machines, and other crucial components of the VMware infrastructure. Its significance goes beyond administration tasks; it plays a role in efficiently and effectively managing virtual environments.
Here are some key points and features of VMware vCenter:
-
Centralized management: vCenter provides a single point of control and management for multiple ESXi hosts and their virtual machines. It allows administrators to manage and monitor the virtual infrastructure from a unified interface, simplifying administration tasks.
-
Resource pooling: vCenter enables resource pooling by aggregating multiple ESXi hosts’ computing, storage, and networking resources into logical resource pools. This allows for efficient allocation and management of resources across the virtual infrastructure.
-
High availability and fault tolerance: vCenter facilitates advanced features like vSphere High Availability (HA) and vSphere Fault Tolerance (FT). HA provides automatic restart of virtual machines on alternate hosts in case of an ESXi host failure, ensuring minimal downtime. FT provides continuous availability by creating a live shadow instance of a VM on a separate host, allowing for seamless failover in case of host failure.
-
vSphere vMotion and Storage vMotion: vCenter enables vMotion and Storage vMotion capabilities. vMotion allows live migration of virtual machines between different ESXi hosts without any disruption, providing flexibility for balancing workload, maintenance, and optimizing resource usage. Storage vMotion allows live virtual machine storage migration between different datastores while the VM runs without downtime.
-
vSphere Distributed Resource Scheduler (DRS): DRS is a feature provided by vCenter that automatically balances workloads across multiple ESXi hosts based on resource utilization, ensuring optimal performance and resource allocation. DRS dynamically migrates virtual machines across hosts to maintain balanced resource usage.
-
Centralized monitoring and reporting: vCenter provides the virtual infrastructure’s comprehensive monitoring and reporting capabilities. It offers real-time performance monitoring, capacity planning, and reporting on resource utilization, allowing administrators to identify and troubleshoot issues efficiently.
-
Integration with Additional VMware solutions: vCenter integrates with other VMware solutions and products such as vSAN (Virtual SAN), NSX (Network Virtualization), vRealize Suite, and more. This integration enables enhanced capabilities and extends the management and operational features of the virtual infrastructure.
Overall, VMware vCenter manages and administers VMware vSphere environments. It provides centralized control, advanced features for high availability and live migration, resource pooling, monitoring, and integration with other VMware solutions, contributing to efficient virtual infrastructure management and administration.
Note
We will discuss in detail each vCenter feature in the following chapters.
8.2 vCenter Licenses
There are three types of vCenter licensing: Standard, Foundation, and Essentials.
vCenter Server licenses for Standard or Foundation are sold separately from vSphere licensing, except vCenter Server Essentials licensing. The vCenter Essentials license is included with a vSphere Essentials Kit.
The “normal” license is the Standard licenses that includes all vCenter features, and when you install vCenter, the evaluation mode is the Standard license. See Figure 8-1
When you install a vCenter Server system, it is automatically in evaluation mode. There is no need to add a license; the vCenter Server system expires 60 days after the product is installed.
When the license or evaluation period of a vCenter Server system expires, all hosts disconnect from that vCenter Server system. The virtual machines running on the disconnected hosts remain intact.
To download the VMware vCenter ISO to install in your ESXi host, log in to your VMware account and download the latest vCenter 7 ISO. See Figure 8-2.
After you select your vCenter version and build, download the ISO, not the upgrade bundle (we will use that in later chapters when we upgrade our environment).
8.3 Install vCenter
After downloading your ISO file, you must run it from a Windows machine. You can mount the ISO (VMware-VCSA-all-7.0.3-20395099.iso) in your Windows machine or extract the whole ISO. For this case, I mount the ISO in my F: drive..
The file to run the installer, installer.exe, is located in F:\vcsa-ui-installer\win32. Run the file and start the installation of vCenter.
As shown in Figure 8-3, with the installer.exe file, you can install, upgrade, migrate, or restore a vCenter. Select the Install option.
When you install or upgrade vCenter, it deploys in two stages:
-
Stage 1, Deploy vCenter Server: Creates the vCenter Appliance in your ESXi host and configures an IP address, gateway.
-
Stage 2, Set up vCenter Server: Mainly creates the vCenter Single Sign-On Domain (covered later in this chapter)
To launch Stage 1, click Next, as shown in Figure 8-4.
In step 2, accept the end user license agreement and click Next.
In step 3, shown in Figure 8-5, set the ESXi host and the credentials for installing this vCenter Appliance. Add the ESXi host and credentials we built in the previous chapter and click Next. In the Certificate Warning pop-up window, click Yes to accept the certificate and continue.
Since vCenter will be a virtual machine in your ESXi host, you need to set a name for your vCenter VM and set a root password for the vCenter Appliance, as shown in Figure 8-6.
Next, in step 5, select the deployment size of your vCenter, as shown in Figure 8-7. Which Deployment size option you should choose depends on your environment. If you are building for a test lab, as in this demonstration, then the Tiny option is more than enough at 579GB (it can manage up to 10 ESXi hosts and up to 100 VMs), but if you are building for a production environment, you need to select whatever size you will need for your future environment.
The Storage size setting is also essential. If you plan to have all full stats, alarms, tasks, etc., you need a bigger disk size to allocate all that information because it will have a bigger DB. In that case, you can select from Large to X-Large. The size in GB depends on the Deployment size setting.
For purposes of building the test lab demonstrated in this book, stick to the Tiny option for Deployment size and the Default option for Storage size. Click Next.
Caution
Don’t forget that you need to have in your ESXi host a Datastore with the size that could allocate the vCenter size.
In this section, we select Datastore to install our vCenter Appliance. As previously mentioned, we need enough space to deploy the 579GB Appliance. But since in our ESXi host, we only have 150GB; select the option Enable Thin Disk Mode.
Note
We will discuss disk type in further chapters, but Thin Disk means that we will only use the needed space. Although the disk is 579GB, it only uses/writes 20/30GB. So by using this option, we can install the Appliance and save storage space.
If you had more physical disks in your ESXi host, vCenter would create one host vSAN Datastore to deploy this vCenter Appliance (I will explain vSAN in a further Chapter 32). We will skip this option.
In step 7, shown in Figure 8-9, add the VM network we created in the latest chapters regarding networks for virtual machines.
You need to add an IP address, gateway, or DNS. Or you can use your DHCP server to set this (in that case, you need to change from static to DHCP). Only change ports if this is mandatory in your company environment. If not, leave the default. Click Next.
Caution
You need to create a DNS record for your vCenter. If not, installing it will fail.
In the final step of Stage 1, shown in Figure 8-10, confirm all the information; if everything is okay, click Finish to deploy the vCenter Appliance in your ESXi host.
vCenter Appliance starts deploying Stage 1, displaying the progress bar shown in the top image in Figure 8-11. After it is finished and displays the message shown in the bottom image, click Continue.
Next, you are taken to the Setup Wizard shown in Figure 8-12, where you can start deploying vCenter Stage 2 by clicking Next.
In step 2 of the Setup Wizard, configure the Time synchronization mode and NPT servers fields. Figure 8-13 shows step 2 along with an embedded image of the expanded Time synchronization mode drop-down list. vCenter uses time synchronization between vCenter and ESXi hosts, so be sure you have vCenter and ESXi using the same NTP servers or select to synchronize time with ESXi hosts.
In step 2, you can also enable SSH access to your vCenter. In homelab, we should always enabling to help in troubleshooting.
In an organization, the choice of whether to enable SSH depends on the organization’s security policies in production; if permitted, you should enable SSH only if you use it. If not, leave it disabled.
Step 3 of the Setup Wizard is SSO Configuration, in which you configure the vCenter Single Sign-On Domain for your vCenter (the SSO Domain is described in detail in the next section). As shown in Figure 8-14, name your SSO Domain (for purposes of the example test lab, use the default vsphere.local) and set the username and password for the SSO administrator. Click Next.
Step 4 of the Setup Wizard, shown in Figure 8-15, gives you the option to join the VMware Customer Experience Improvement Program (CEIP). Read the details provided and decide whether you want to join. If you don’t want to participate in CEIP, clear the check box below the details.
Click Next to continue and finish your vCenter installation.
On the Ready to complete page, shown in Figure 8-16, double-check all the information and, if all is good, click Finish. Your vCenter installation will begin and you will see the progress bar shown in Figure 8-17.
After the installation is finished, click Close. vCenter automatically opens the vCenter Server Appliance Management Interface (VAMI) page. We will not need it for now. Chapter 9 discuss VAMI in depth.
Tip
If for any reason you can’t continue to Stage 2, or you need to pause or something, you can restart Stage 2 by opening the vCenter VAMI page, https://IP-FQDN:5480, and clicking Setup.
This will bring you to the beginning of the vCenter Server configuration, as shown in Figure 8-18. At this point, your new vCenter Server has been installed successfully, but you still need to make it available for use by configuring it.
We finish our vCenter installation, for this chapter at least, in the ESXi host. As shown in Figure 8-19, you can log in to your vCenter with the https://IP-FQDN and use the SSO Domain administrator user: administrator@vsphere.local.
For now vCenter is empty (see Figure 8-20), but in Chapter 10, we will start configuring and managing vCenter. We will start by creating a Datacenter and ESXi host Cluster and adding ESXi hosts to our vCenter.
8.4 What Is the vCenter Server Single Sign-On Domain?
The domain that vSphere utilizes to link together vCenter Servers in a federation is known as an SSO Domain. Tags, Licenses, Categories, Global Permissions, Roles, and Privileges are all part of an SSO domain. Administrators can choose an alternative domain name when installing vCenter Server in place of the SSO Domain name, which by default is set to vsphere.local.
We can also use an SSO Domain to use an Active Directory or LDAP identity source to allow users and groups to authenticate in vCenter.
A management server, the vCenter Lookup Service, the Security Token Service (STS), and the VMware Directory Service (vmdir) are all components of vCenter Single Sign-On. Additionally, certificate management relies on the VMware Directory Service.
8.5 Summary
In this chapter we explored the role of vCenter Server in centralizing and overseeing infrastructure. We began by introducing vCenter highlighting its functions and the benefits it provides for handling environments. Following that we discussed vCenter licenses to clarify the licensing options. How they impact your virtual setup. The installation steps, for vCenter were then explained in detail to help you set up vCenter smoothly. Lastly we delved into the significance of the vCenter Server Single Sign On (SSO) Domain emphasizing its role in securing and simplifying access to the vSphere environment, for management and operational integrity of your virtual infrastructure.
Having introduced the integral role of vCenter SSO in unifying vCenter Servers, we turn our attention to the functionalities of VAMI for streamlined management and operational efficiency.
Author information
Authors and Affiliations
Rights and permissions
Copyright information
© 2024 The Author(s), under exclusive license to APress Media, LLC, part of Springer Nature
About this chapter
Cite this chapter
Patrão, L. (2024). VMware vCenter. In: VMware vSphere Essentials. Apress, Berkeley, CA. https://doi.org/10.1007/979-8-8688-0208-9_8
Download citation
DOI: https://doi.org/10.1007/979-8-8688-0208-9_8
Published:
Publisher Name: Apress, Berkeley, CA
Print ISBN: 979-8-8688-0207-2
Online ISBN: 979-8-8688-0208-9
eBook Packages: Professional and Applied ComputingApress Access BooksProfessional and Applied Computing (R0)