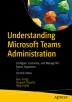Abstract
Balu N Ilaga* Vijay Kumar Ireddy
Access provided by Autonomous University of Puebla. Download chapter PDF
Balu N Ilaga* Vijay Kumar Ireddy
In this comprehensive chapter, we explore the crucial process of migrating from Skype for Business or Lync On-Premises to Microsoft Teams, particularly focusing on the Phone System, otherwise known as Enterprise Voice. The process of transitioning your organization’s communication system can seem daunting, but with careful planning and strategic execution, it can be accomplished smoothly and efficiently.
We dive into the key aspects of the migration process, beginning with a deep understanding of your current setup and the requirements for the new system. We then introduce different migration approaches that you can select based on your organizational needs and goals. These range from running Skype for Business and Teams simultaneously, gradually shifting specific workloads from Skype to Teams, and finally introducing Teams as a collaboration and meetings tool while retaining Skype for Business for chats and calls.
Through real-world examples and clear, step-by-step guidance, this chapter demystifies the migration process, ensuring you can leverage Microsoft Teams to its full potential while minimizing disruption to your users. By the end, you will possess the knowledge to determine the most suitable migration path, manage the transition, and utilize Teams as a robust tool for collaboration and communication within your organization.
Migrating from Skype for Business (Lync) On-Premises environment to Microsoft Teams involves a well-thought-out process that requires detailed planning and efficient execution. With Microsoft Teams bringing unprecedented collaboration and communication capabilities, it is natural for organizations to want to move their existing on-premises setup to the cloud-based Microsoft Teams environment. This chapter aims to provide insights into various migration approaches, the workflow involved, and the tasks that you need to undertake for a smooth transition.
We’ll cover the following migration approaches:
-
Side-by-side with Notify: Also known as the Island mode, this approach is all about running both Skype for Business and Teams simultaneously. Users are notified about Teams and can use both platforms until the organization is ready for a complete transition.
-
Side-by-side with Notify and Shift: In this model, Teams is introduced alongside Skype for Business. After initial familiarization, specific workloads are gradually shifted from Skype to Teams.
-
Skype for Business with Teams collaboration: This approach is about introducing Teams as a collaboration tool (for channels, applications, and files), while Skype for Business remains the primary tool for communication (chats, meetings, and calls).
-
Skype for Business with Teams collaboration and meetings: Teams and Skype for Business are used together, with Teams serving as the primary tool for collaboration and meetings and Skype for Business for chats and calls.
The following is the migration workflow:
-
1.
Environment assessment: The first step in migration is understanding the size and scope of your current Skype for Business environment. Assess the features, integrations, and customizations in use.
-
2.
Planning and preparations: Design a migration strategy that suits your organization’s needs such as identifying the key stakeholders and forming a migration team, developing a migration plan with clear milestones and timelines, and deciding on the migration approach (e.g., phased migration, hybrid deployment, or cutover migration). Also, consider factors such as user training, communication plans, and setting realistic timelines. Don’t forget to prepare a rollback plan in case things go wrong. Finally, ensure that your current infrastructure meets the requirements for Teams. This includes network, bandwidth, and hardware requirements.
-
3.
Environment configuration: Set up your Microsoft Teams environment correctly. This includes configuring network settings, security, compliance, and governance policies. Decide on the coexistence mode you’ll use during the transition. There are different modes such as Islands, Skype for Business with Teams Collaboration, and Teams Only.
-
4.
Pilot migration: Start with a small group of users. Monitor the process, rectify any issues, and refine the strategy based on feedback and results.
-
5.
User training and adoption: Provide training resources for your users to familiarize them with Teams. Encourage them to start using Teams for meetings, chats, and collaboration.
-
6.
Gradual rollout: Once the pilot phase is successfully completed, gradually increase the number of users migrating to Teams. Keep communicating the changes and provide user training as necessary. Keep an eye on the migration progress and address any issues promptly.
-
7.
Post-migration activities: Monitor the Teams environment and solve any teething problems. Collect user feedback and make the necessary adjustments. Remember, migration isn’t the end but the start of a new journey. Once all users are successfully migrated and comfortable using Teams, you can begin decommissioning Skype for Business.
In conclusion, migrating from Skype for Business On-Premises to Microsoft Teams is a significant move that requires careful planning and execution. With the right approach, workflow, and tasks checklist, your organization can smoothly transition to Teams and start enjoying the benefits of a modern collaboration platform. The next chapter will guide you through Teams troubleshooting approaches, which will prove handy post-migration, ensuring your team’s work is unhindered and productive.
So far, you have learned about Microsoft Teams as an application, including its service architecture, data storage, how the different Teams components communicate to each other, Teams policy management, Teams Phone System management, organization preparation and readiness, the underlying network readiness, and so on. Now we’ll look at what you must understand to plan and execute a seamless migration from Skype for Business on-premises to Microsoft Teams.
In this chapter, you will discover how Teams can benefit your organization, including IT and end users. You will also learn about the different migration paths and how to decide which path is appropriate for your organization and its considerations. In the end, you will be able to oversee an actual user migration through PowerShell commands and tools. We also cover best practices, guidance, and technical tips and tricks on your Teams migration journey.
Getting Ready for Microsoft Teams
As part of a user migration, a Teams admin needs to spread awareness about Teams and its features. While using Microsoft Teams, every user can access the chats, meetings, calls, content, apps, and workflow integration opportunities. Users will be able to participate in collaborative workspaces easily. Teams are a hub for teamwork and provide the most robust platform to improve organizational productivity. Teams also provide a toolset for communication and collaboration, including persistent chat, calls, meetings, PSTN calling, and so on, that a team requires to be successful in its professional journey. It provides an integration of Office and third-party apps that users work with every day. Teams is part of Office 365; hence, it includes enterprise-grade security and compliance with customization and management features.
First, understand why we must consider migrating users from Skype for Business to Microsoft Teams. Ever since Microsoft launched Teams, it has continued to build new capabilities, functionalities, and features within Teams to enable end users to communicate and collaborate more effectively in new ways every single day. That is performance by design. It has positive effects on communication and collaboration in organizations. Teams functionality extends beyond what Skype for Business can do. Teams has advanced features and provides modern experiences. Teams combines chat, video, calling, collaboration, and app integration into a single, integrated hub that allows state-of-the-art, cross-platform, and mobile experiences. Teams provides better performance by design in terms of call and meeting quality, and it has reimagined a client built on a cloud infrastructure.
You, as an admin, must get ready for Teams, as it brings several benefits to businesses and end users. Organizations using Teams can make decisions more efficiently using enhanced meeting experiences with collaboration. In addition, they can engage in information sharing while keeping privacy a top priority using private channels within the project team. All Teams capabilities are available through a mobile client that boosts productivity as users can attend meetings and share documents even if they are not in the office. From an end-user perspective, they can join Teams meetings quickly with optimal audio and video quality. When users share the desktop in a meeting, Teams allows sharing control with user photos to quickly identify who has control. In a meeting, users can use a background blur feature so that they can work from anywhere. They can record meetings through cloud recording. In chat, users can use inline message translation, emojis, and GIFs.
For the IT organization, Teams provides a single integrated platform for all productivity needs with end-to-end security and administrative controls. It brings a robust and highly available solution with improved performance and less downtime. In addition, it supports tabs, bots, and connectors for third-party integration. Before user migration, admins must prepare the network environment, prepare the on-premises phone system SBC with Teams Direct Routing or Microsoft Phone System Calling Plan, create required to call routing policies, test inbound and outbound phone calls, test meetings, and so on.
Preparing for the Transition to Microsoft Teams
As a Teams administrator, part of your role in user migration involves actively promoting the utility and benefits of Microsoft Teams. This platform is a veritable powerhouse for organizational collaboration, offering a comprehensive range of features such as chat, meetings, and voice and video calls, as well as a multitude of app and workflow integrations. Microsoft Teams not only facilitates seamless teamwork but also serves as a centralized hub aimed at amplifying organizational productivity. With the inclusion of Office and third-party app integrations, the platform is designed to serve all the professional communication and collaboration needs a team might have. Furthermore, Teams is integrated within the Office 365 ecosystem, providing enterprise-level security, customizability, and administrative control.
Why Transition from Skype for Business to Microsoft Teams?
Microsoft Teams has eclipsed Skype for Business in terms of capabilities and user experience since its launch. It’s not merely a static platform but continues to evolve, adding new features and functionalities aimed at optimizing user engagement and operational effectiveness. This innovation is by design and leads to palpable enhancements in the quality of intra-organizational communication and collaboration. Unlike Skype for Business, Teams amalgamates chat, video conferencing, voice calling, file collaboration, and application integration into a unified, user-friendly interface. This provides a more dynamic, cross-platform experience that’s mobile-friendly, along with superior call and meeting quality, all backed by robust cloud infrastructure.
Benefits for Administrators and End Users
For you, the administrator, preparing for the Microsoft Teams transition is crucial, given its myriad advantages for both corporate operations and individual users. Organizations that adopt Teams experience improved decision-making efficiency, courtesy of enhanced meeting functionalities and collaborative tools. The platform also offers unique features such as private channels, allowing for secure, role-specific information dissemination. For mobile users, all these capabilities are condensed into a mobile app, empowering them to participate in meetings and collaborate on documents remotely.
From an end-user standpoint, Teams offers features such as intuitive controls for screen sharing during meetings, the ability to blur the background to maintain professionalism while working remotely, and cloud-based meeting recordings. The chat interface supports inline message translation and allows for a more engaging conversation through the use of emojis and GIFs.
IT Preparations Before User Migration
Before transitioning users to Microsoft Teams, IT administrators have several preparatory tasks to complete. These include readying the network environment, setting up the on-premises phone system SBC via Teams Direct Routing or Microsoft Phone System Calling Plan, and implementing call routing policies. This also involves running tests for both inbound and outbound phone calls and ensuring the seamless functioning of meetings. Teams provides a unified solution with comprehensive security features and administrative controls, promising greater performance and lesser downtime. It also accommodates third-party integrations via tabs, bots, and connectors, offering a complete package for productivity.
Interpreting the Migration Roadmap and Coexistence Strategies
Let’s talk about the migration roadmap.
Navigating the Technical Jargon
Before diving into the migration pathway, it’s crucial to familiarize yourself with the terminology that will be used. Terms like user upgrades and user migration are often used interchangeably in this context. Furthermore, understanding concepts such as Teams migration coexistence mode, Teams island mode, Skype for Business collaboration mode, Skype for Business with Teams collaboration mode, meeting-first mode, and Teams-only mode are vital. These so-called user coexistence modes are pivotal in deciding how incoming calls and chats are routed and which application a user utilizes for initiating conversations, starting calls, or scheduling meetings. Each coexistence mode offers a unique suite of features. The user coexistence modes shown in Figure 6-1 are used to determine both the routing of incoming calls and chats and the app that is used by the user to initiate chats and calls or to schedule meetings. Each mode comes with a distinctive feature set.
Beyond Technology: The Human Element of Migration
It’s important to recognize that transitioning from Skype for Business to Teams isn’t merely a technological shift; it’s about the people who will use these platforms for collaborative tasks. The success of any organization relies heavily on its members coming together to work both efficiently and effectively. The essence of teamwork lies not just in whom you connect with but also in why and how you form those connections.
Comparing Skype for Business and Microsoft Teams
While Skype for Business serves as a competent unified communications platform, offering chat, meeting, and call functionalities, Microsoft Teams takes this a step further. It evolved into a centralized hub that empowers users to connect, communicate, and collaborate, all from a single, unified interface. This amplifies the platform’s utility, making it indispensable for modern collaborative work environments. Figure 6-2 shows the difference between the two tools and their features.
Structured Planning for Seamless Migration
A well-thought-out strategy must be in place to ensure a smooth migration, balancing technical and user readiness. After completing the preliminary steps, including network readiness and proof of concept (POC), it’s essential to keep the lines of communication open with users. This involves frequent updates about what back-end tasks are being performed as part of the transition from Skype for Business to Teams.
Adopting Flexible Migration Approaches
Microsoft provides a versatile set of options for running Teams in tandem with Skype for Business. The quicker you can educate the users about Teams and encourage them to begin using its features, the smoother the transition will be. A logical starting point could be the “island mode,” where users are given the freedom to use both Skype for Business and Teams in parallel. This allows them to continue their routine tasks such as calls, chats, and meetings through Skype for Business while progressively shifting collaborative activities to Teams. This dual-system approach could serve as a useful steppingstone for ultimately moving to a Teams-only environment.
Planning and Implementing a Successful Upgrade from Skype for Business to Teams
As a Teams admin, you need to understand that the adoption and technical migration efforts of Teams must go together. Without user adoption, you cannot be successful in a migration from Skype for Business to Teams.
As a starting point, you can create a team and channel to keep your project resources and team members in sync. For example, you can create a team underneath, and you can create a channel for project management, technical readiness, and user adoption. I have created a separate team and channel for the Bloguc organization’s migration from Skype for Business to Teams.
After creating a team and channel, the next step in a successful migration is to identify the right team members working together toward migration work. You must have project sponsors like IT executives who sponsor the overall efforts, take accountability, and set the organization’s goals. You also need a project team with technical expertise who plans network readiness and executes the upgrade plan. You need a user change management team who drives adoption work, including end-user readiness. Additionally, it requires a project lead who will coordinate and report to the executive sponsor with an upgrade status.
Always start with a framework and scope the overall work and responsibilities. The user readiness team might indicate that in 30 days, every user will have access on Teams with the phone system, and every user will be upgraded to Teams-only mode for chats, calls, meetings, Phone System, and content collaboration all in Teams, and the Skype for Business client will be used only to join Skype meetings. If the technical team comes back and says only the pilot will roll out initially, then user migration might happen in phases after 60 days. This shows a complete disconnect, and that is why scoping with the timeline is particularly important. Throughout the preparation and migration work, check the Teams usage continually before and after the user upgrade.
Skype for Business to Microsoft Teams Upgrade Mode
Many coexistence modes are used to determine both the routing of incoming calls and chats and the app that is used by the user to initiate chats and calls or to schedule meetings. Here is the list of coexistence modes considered in migration paths:
-
Island mode: In this mode, users can use both the Skype for Business and Teams client apps for all the features these tools provide. In island mode, each client application operates as a separate island. Skype for Business talks to Skype for Business, and Teams talks to Teams. Users are expected to run both clients at all times. They can communicate natively in the client from which the communication was initiated.
-
Skype for Business only mode: Using this mode, users receive chats, take calls, and schedule meetings in Skype for Business. Users continue to use only Skype for Business. They do not use Teams for chat, meeting, and calling capabilities; they do not use Teams for teams and channels. This mode can be used before starting a managed deployment of Teams to prevent users from starting to use Teams ahead of them being ready. This can also be used to enable authenticated participation in Teams meetings for Skype for Business users, provided the users are licensed for Teams.
-
Skype for Business with Teams collaboration (Teams Collab) mode: Using this Teams coexistence mode, users receive chats, handle calls, and schedule meetings in Skype for Business, but they use Teams purely for the group collaboration. That means no chat, no calls, and no meetings in Teams. In this collaboration mode, Skype for Business remains unchanged for chat, calling, and meeting capabilities, and Teams is used for collaboration capabilities only, such as teams and channels, access to files in Office 365, and applications. This mode is a legitimate first step for organizations still relying on Skype for Business that want to provide a first insight into the collaboration capabilities of Teams for their users.
-
Skype for Business with Teams collaboration and meetings mode: Using this mode, users participate in chats and calls in Skype for Business, but they use Teams for group collaboration and meeting scheduling.
-
Teams-only mode: This is the final stage, when Skype for Business users are ultimately migrated to Teams only. Users configured in this mode, with Teams as their only communication and collaboration tools, receive chats, handle calls, engage in content collaboration, and schedule meetings in the Teams app only. The Skype for Business client is used only to join Skype for Business only meetings.
These coexistence modes all have different feature sets and can be used based on your organization’s needs and requirements.
Teams Upgrade Coexistence Modes Are Available as a Deployment Path
When you plan to upgrade users to Teams, the starting point in all cases includes Skype for Business (On-Premises) only mode, and the endpoint is always all users using Teams-only mode. A planned deployment path is the most critical success factor in a Teams migration scenario.
User migration from Skype for Business to Teams is pretty straightforward, as it involves applying a few policies. Once the user is updated to Teams-only mode, and Skype for Business is used only for meetings, users must use the Teams app for all kinds of communication. All routing automatically happens for chat, calling, meetings, external access (federation), and phone system (PSTN); the workload will be moved completely to Teams. However, if users are not ready for the upgrade because they haven’t used Teams for any kind of communication and they are not familiar with Teams, you might not have success. Before migration, users must be familiar with Teams to have a successful adoption.
There are multiple considerations when you are deciding on an upgrade path, such as what the interoperability experience looks like. Make sure the feature overlap between Skype for Business and Teams is acceptable to users. You can either move all users at one time or by site or region, depending on what will work better for your organization. You might move collaboration features first and then meetings and then the phone system (PSTN); or you could move all features together. These are some of the decisions you, as the Teams admin, must make before starting the migration.
-
By default, users get the full side-by-side experience, which means both the Skype for Business and Microsoft Teams clients are working for chat, calling, and meetings. Skype for Business and Microsoft Teams do not work together in this scenario, and there will be no interoperability between these two clients.
-
Another consideration is whether you want to move users to Teams with all the features at once or first move meetings and then move users to Teams with the phone system (PSTN), chat, calling, and so on. That decision will dictate the coexisting experience; for example, some users might be using Teams-only mode, while the rest of the users are using Skype for Business and Teams in island mode using one path.
-
You also need to decide if your organization is ready for the default experience or an interoperability experience.
-
The last thing you need to consider is how long you want the interoperability experience or the user upgrade duration to be.
After you make all these decisions, the next step is to choose an appropriate upgrade mode for your organization’s users. All the coexistence modes represent steps on the path toward Teams-only mode, where the entire workload is handled in Teams, and the legacy Skype for Business client launches only to join Skype for Business.
Identifying the Appropriate Coexistence Mode for Users
Let’s talk about the different modes.
Understanding TeamsOnly Mode
For organizations that haven’t installed Skype for Business Server on-premises, all their users will operate under the TeamsOnly mode by default. This also sets the tenant’s effective mode to TeamsOnly. Verification of this can be done through the TeamsUpgradeEffectiveMode property, accessible via Teams PowerShell. It’s worth noting that prior to Skype for Business Online’s discontinuation on July 31, 2021, it was possible to alter the coexistence mode for either individual users or the entire tenant. However, this option no longer exists except for organizations maintaining an on-premises Skype for Business Server setup.
Coexistence Modes for On-Premises Deployments
In situations where an on-premises Skype for Business Server exists, the global tenant policy for TeamsUpgradePolicy can vary and may include modes such as SfBOnly, SfBWithTeamsCollab, and SfBWithTeamsCollabAndMeetings. Users can also be allocated a specific TeamsUpgradePolicy, superseding the organization’s overarching tenant policy. For cloud-based users, TeamsOnly is obligatory, while on-premises users can select from any mode other than TeamsOnly. Admins should bear these stipulations in mind while charting out their migration strategy to ensure a seamless transition.
Exploring Island mode for Teams and Skype for Business
Island mode is generally recommended for both online and on-premises configurations. This mode functions by default, requiring no special adjustments from administrators. However, the potential for feature overlap between Skype for Business and Teams—specifically in chat, calling, and meetings—may cause some confusion among users. Therefore, initial user education is crucial to make them aware of the duplicate functionalities.
All coexistence modes can be customized on a per-user or tenant-wide basis, either through the Teams Admin Center or by employing Windows PowerShell connected to the Skype for Business Online PowerShell module.
Understanding Feature Overlap in Island mode
In island mode, both the Teams and Skype for Business clients function independently, offering distinct capabilities for chat, calling, and meetings. Teams additionally handles content sharing and collaboration functionalities.
Steps for Effective Transition
User awareness remains pivotal for a smooth transition. An active user education campaign, potentially involving mass communication like emails or large gatherings, is highly advisable. You should provide ample information about Teams’ wide-ranging features. Once users are comfortable and actively using Teams, you may then proceed to move them exclusively to TeamsOnly mode, provided that all backend preparations, like network readiness and phone system integrations, are complete. It’s recommended to run a TeamsOnly mode proof of concept (POC) for at least 15 to 30 days prior to full-scale user migration, which could be executed regionally or for the entire organization at once.
Remember, if the adoption of Teams is managed effectively and gains widespread user acceptance, a wholesale migration to Teams can be done without toggling between coexistence modes. Figure 6-3 shows the overlapping features of Teams and Skype for Business.
Note
Teams calling features are VoIP only until you move to the Teams-only mode.
Features Available in Island Mode
In the island coexistence mode, users can run both applications with all features available. Specific to the calling and chat features, users will use these features separately in both clients, as described here.
-
All users in island mode can receive chats and calls in the same client as the one used by the originator. That means Skype for Business (SfB) users communicate with Skype for Business users, and Microsoft Teams users communicate with Microsoft Teams users for chat, calls, and meetings.
-
Users can initiate calls and chats from either client, and the receiver receives it on the same type of client.
-
Another important overlap feature is real-time presence status. Both of the clients have separate presence status, and they cannot share their presence status.
-
There will be no interoperability between SfB and Teams client for calling, chat, presence, and meetings.
-
For external access (federation), chat and calls land in the SfB client only.
-
Phone System (PSTN) calls (inbound and outbound) land in the SfB client only.
There are some features specific to meetings.
-
Online meeting scheduling is available on Microsoft Teams as well as Skype for Business on both clients.
-
In island mode, will see the Outlook meeting add-ins for the Teams as well as Skype for Business clients.
-
End users can join meetings from the respective clients. Teams meetings are joined via the Teams client, and SfB meetings are joined via the SfB client. There are no cross-meeting joins.
There are some issues to be aware of when using islands coexistence mode.
-
Because both the Teams and SfB client features overlap for chat, calls, and meetings, users have to use the SfB client for SfB meetings and the Teams client for Teams meetings. Chats and calls will land on the originating clients. There is no interoperability between these two clients (until Teams users are moved to Teams-only mode). For example, if the user Balu sends chat messages using SfB to the user Chanda, the same chat message will land on Chanda’s SfB client. If the user Balu sends a chat message through a Teams client, then it will land on Chanda’s Teams client. If Chanda is not running Teams client, then she will receive a missed notification after some time as the default behavior. For meetings, scheduling and joining is available in both clients.
-
User migration all at once by region or site is the best option for an optimal user experience and simplified user adoption. I recommend preparing the environment properly with network readiness and implementing Phone System (PSTN) integration through Direct Routing, voice policies, dial plans, or choose a Phone System Calling Plan so that you can move all your users at once. Large, complex organizations might have to run POC, however, and choose the region or site approach as per the organization and the deployment complexity involved.
-
Chat messages and calls from federated users will be received on the Skype for Business client until the users move to Teams-only mode.
-
Phone System (PSTN) calling capabilities will be available only when users move to Teams-only mode. Island mode Teams users cannot use PSTN calling in the Teams client; it has to be in the SfB client only.
-
Skype dominates an additional but essential consideration for the microphone and speaker device controls, as the Human Interface Device (HID) control for the Skype for Business client is used until the users migrate to Teams-only mode.
-
The last consideration is conference and meeting room devices, which must be upgraded or replaced or onboarded on Teams before the user migration so that when users are migrated to Teams, they can use a meeting room to join or host Teams meetings.
Some considerations have to be taken into account for Skype for Business Online organizations and some for Skype for Business On-Premises organizations, as enumerated next.
Understanding Routing Parameters for All the Modes
In the previous section, you learned about the functioning of chats and calls for users in island mode. If you are already in island mode, it is important to first understand how call routing, chat functionality, and presence work for different modes. You should choose a specific mode as your org-wide default when migrating users to Teams-only mode. This will help ensure a smooth transition for your team.
The terminologies used for routing are native and interop. If a direct conversation is possible within the tenant, it’s referred to as native; if not, Microsoft uses interop.
Routing-Call and Chat
When it comes to routing chat and calls, several factors come into play, including the coexistence mode of the recipient, the client used by the sender, and whether the conversation is in-tenant or federated. If you are sending a message to a TeamsOnly user, it will always route to Teams. If you are sending a message to a Skype for Business user, it will always route to Skype for Business. And if you are sending a message to an islands user, it will always route to the same client from which it was sent. To make it easier to understand, Table 6-1 explains how call and chat routing works within the tenant.
In-tenant Routing to an Islands Recipient
Mode | Originator | Skype for Business homed | Route--> | Islands Recipient |
|---|---|---|---|---|
Client | ||||
TeamsOnly | Teams | Online | │ | Teams |
Islands | Teams | On-premises | │ | Teams |
Skype for Business | On-premises | │ | Skype for Business | |
Skype for Business | Skype for Business | On-premises | │ | Skype for Business |
In-tenant Routing to an SFB recipient
Mode | Originator | Skype for Business homed | Route--> | Skype for Business Recipient |
|---|---|---|---|---|
Client | ||||
TeamsOnly | Teams | Online | │ | Skype for Business |
Islands | Teams | On-premises | │ | Not Possible |
Skype for Business | On-premises | │ | Skype for Business | |
Skype for Business | Skype for Business | On-premises | │ | Skype for Business |
Federated routing scenarios:
Federated Routing to a TeamsOnly recipient
Mode | Originator | Skype for Business homed | Route--> | TeamsOnly Recipient |
|---|---|---|---|---|
Client | ||||
TeamsOnly | Teams | Online | │ | Teams |
Islands | Teams | On-premises | │ | Not Possible |
Skype for Business | On-premises | │ | Teams | |
Skype for Business | Skype for Business | On-premises | │ | Teams |
Federated Routing to an Island recipient
Mode | Originator | Skype for Business homed | Route--> | Islands Recipient |
|---|---|---|---|---|
Client | ||||
TeamsOnly | Teams | Online | │ | Skype for Business |
Islands | Teams | On-premises | │ | Not Possible |
Skype for Business | On-premises | │ | Skype for Business | |
Skype for Business | Skype for Business | On-premises | │ | Skype for Business |
Federated Routing to an SFB recipient
Mode | Originator | Skype for Business homed | Route--> | Skype for Business Recipient |
|---|---|---|---|---|
Client | ||||
TeamsOnly | Teams | Online | │ | Skype for Business |
Islands | Teams | On-premises | │ | Not Possible |
Skype for Business | On-premises | │ | Skype for Business | |
Skype for Business | Skype for Business | On-premises | Skype for Business | |
│ |
Based on the coexistence mode of the user, the presence status is displayed differently. Some users may have both a Skype for Business and a Teams presence, while others may have only a Teams presence or only a Skype for Business presence. Here is how the presence is shared based on the user’s coexistence mode:
-
If a user is in TeamsOnly mode, then any other user (whether in Teams or Skype for Business) will see that TeamsOnly user’s Teams presence.
-
If a user is in any of the Skype for Business modes (SfbOnly, SfbWithTeamsCollab, SfbWithTeamsCollabAndMeetings), then any other user (whether in Teams or Skype for Business) will see that Skype for Business user’s Skype for Business presence.
-
If a user is in Island mode, the presence in Teams and presence in Skype for Business are independent (the values need not match), and other users will see one or the other presence of the island user, depending on whether they are in the same tenant or in a federated tenant and which client they use. See Table 6-2.
Federated presence
Watcher | Route--> | Islands | Publisher | Teams Only |
Client | Skype for Business | |||
Skype for Business | │ | Skype for Business | Skype for Business | Teams |
Teams | │ | Skype for Business | Skype for Business | Teams |
Considerations for Skype for Business On-Premises Organizations
The following are some considerations to be aware of:
-
Using Skype for Business On-Premises only, you cannot move or upgrade users to Teams-only mode. You must enable Skype for Business Hybrid first, which is required to start moving users to Teams-only mode. As part of the hybrid configuration, you must sync all msRTCSIP attributes from on-premises Active Directory Domain Services (ADDS) to Online in Azure AD. Refer to the Microsoft documentation at https://docs.microsoft.com/en-us/skypeforbusiness/hybrid/configure-federation-with-skype-for-business-online to learn how to enable a Skype for Business Hybrid configuration.
Note
Users with Skype for Business On-Premises could use Teams, but they cannot be in Teams-only mode.
-
If Skype for Business On-Premises users are enabled with enterprise voice, then you must have an enterprise license such as E3 with add-on licenses for Phone System and Audio Conferencing or E5 with an Audio Conferencing license. Without a proper license, you cannot migrate users from Skype for Business to Microsoft Teams-only mode.
-
Another consideration is that the Skype for Business On-Premises user will not have interoperability, so there will be no external access (federation) from their Teams client (they must use the Skype for Business client for external access).
-
As a prerequisite for Microsoft Teams, all the corporate network locations from which users are accessing Office 365 services (Teams) must have Internet access, so they can connect to Office 365 services for web (signaling) traffic. In addition, ensure that UDP ports 3478 through 3481 and IP subnets (13.107.64.0/18 and 52.112.0.0/14) are opened for Teams media traffic in all locations.
-
Additionally, implement QoS and split-tunnel VPN for the Teams audio/video call, conferencing, and desktop sharing scenarios. Refer to Chapter 3 for network readiness and QoS and VPN split tunneling implementation.
Configuring Coexistence (Migration) Mode
As part of Skype for Business to Teams migration, as an admin you need to configure the coexistence mode for your tenant organization as well as individual users. You can select the same coexistence mode for all users and upgrade to Microsoft Teams all at once, or you can migrate a group of users from the same region or site, configuring different coexistence modes for different groups of users.
To set upgrade coexistence mode for all users using the Teams admin center, follow this procedure:
-
1.
Log in to the Teams admin center, and navigate to Teams. Select Teams Upgrade settings.
-
2.
On the Teams Upgrade settings page, from the Coexistence Mode options, select one of the following coexistence modes for your organization, as shown in Figure 6-4:
-
Islands
-
Skype for Business only
-
Skype for Business with Teams collaboration
-
Skype for Business with Teams collaboration and meetings
-
Teams only
-
-
3.
You can then enable Notify Skype For Business Users That An Upgrade To Teams Is Available when not selecting Teams-only mode.
-
4.
On the same Teams Upgrade page, you can set the Preferred App For Users To Join Skype For Business Meetings option (Skype Meetings App or Skype for Business), and you can also enable the Download The Teams App In The Background For Skype For Business Users option.
-
5.
Finally, click Save to commit your changes.
You, as an admin, can select the Teams coexistence mode for an individual by following these steps:
-
1.
Log in to the Microsoft Teams admin center and navigate to Users. Find and select the user for whom you would like to set the upgrade options.
-
2.
On the User page, on the Account tab, under Teams Upgrade settings, click Edit. On the Teams Upgrade page, select one of the options for the selected user, Use Org-wide Settings, and choose one of these upgrade options:
-
Islands
-
Skype for Business only
-
Skype for Business with Teams collaboration
-
Skype for Business with Teams collaboration and meetings
-
Teams only
-
-
3.
Click Apply. If you select any coexistence mode (except Use Org-wide Settings), you will have the option to enable notifications in the user’s Skype for Business app, which will inform the user that the upgrade to Teams is coming soon. To do so, turn on the Notify The Skype For Business User option.
-
4.
Finally, click Apply to commit the changes.
As an admin, you have the leverage to set the upgrade option using Windows PowerShell. To manage the transition from Skype for Business to Teams, you can use the Grant-CsTeamsUpgradePolicy command. This allows us to apply TeamsUpgradePolicy to individual users or to configure the default settings for an entire organization. For example, to configure the user bilag@bloguc.com to Teams in island mode and to notify the user, run the following PowerShell command:
Grant-CsTeamsUpgradePolicy -PolicyName IslandsWithNotify -Identity "bilag@bloguc.com"
To configure a TeamsOnly policy for the entire organization, run the following command:
Grant-CsTeamsUpgradePolicy -PolicyName TeamsOnly -Global
User Migration from Skype for Business On-Premises with Enterprise Voice to Teams-Only Mode
The process for the on-premises users who are enabled for enterprise voice is explained in this section. The user must be synchronized with Azure AD for the msRTCSIP attribute. The Skype for Business On-Premises environment must be configured for a hybrid with a split domain in place. This means the same domain will be available in On-Premises as well as Online.
Users can be in any coexistence mode except Teams only. First, check the existing configuration using the following PowerShell command, and check that the user is enabled on-premises with a Direct Inward Dial (DID) number assigned.
Get-CsOnlineUser bilag@bloguc.com | Select Display*,*interp*,*voice* | fl
As part of user provisioning, the user must have the required license assigned, such as E1/E3 plus add-on licenses for Phone System and Audio Conferencing, or E5 with the Phone System and Audio Conferencing licenses assigned.
The next step is to verify the user’s enterprise voice, onpreLineURI, voicemail, and so on. Here is the list of attributes and their expected status: EnterpriseVoiceEnabled = $true, HostedVoicemail = $true. You can change that status using the command Set-CsUser bilag@bloguc.com –HostedVoicemail $true.
Get-CsOnlineUser -Identity bilag@bloguc.com | Select Display*,*upgrade*,*voice*, *LineUri* | fl
Additionally, you need to assign a voice routing policy and dial plan to the user. As an admin, you can check your existing Skype for Business On-Premises voice policy and replicate a similar PSTN route and usages with the online PSTN gateway, which you set up as part of Teams Direct Routing configuration (refer to Chapter 4). If you are using Calling plans or Operator Connect, ensure that the service is available in the Teams Admin Center and emergency addresses are created.
Grant the user a previously created online voice routing policy (Grant-CsOnlineVoiceRoutingPolicy) using PowerShell and then verify the policy assignment using the PowerShell command Get-CsOnlineUser. For Calling Plans or Operator Connect, the Online Voice routing policy is not required.
You can do staging work, including the voice routing policy, tenant dial plan, online PSTN gateway (with FQDN), calling policy, location-based routing (LBR), and Teams emergency routing policy, ahead of user migration. This work will not disturb the users’ existing call flow or any other features.
Redirect the DID from the existing SBC through Teams Direct Routing. For example, configure the SBC to route incoming DID calls to the Direct Routing trunk(s) instead of the Skype for Business Mediation Server and then configure the SBC to route outbound calls to the PSTN provider (SIP trunk or PRI line) accordingly. This is the first step that is disruptive to the user and will start the outage window. Before making call routing changes from Skype for Business mediation pool to Microsoft Teams DR in SBC, all the users for the particular must be migrated to Teams-only mode.
If you are using Calling Plans or Operator Connect with existing numbers, make sure porting is scheduled with the operator ahead of time. On migration day, unassign the numbers in Skype for Business and reassign the numbers in Teams afterward performing the Move-csuser command.
The final step is to upgrade the user to Microsoft Teams. You can perform a single step move with Server 2019 or Server 2015 CU8+ using the following command to move the user to Teams-only mode:
Import-Module SkypeOnlineConnector $Creds = Get-Credential $sfbSession = New-CsOnlineSession -OverrideAdminDomain "<YourDomainName>.onmicrosoft.com" -Credential $Creds Import-PSSession $sfbSession $url = https://admin<1a>.online.lync.com/HostedMigration/hostedmigrationService.svc Move-CsUser -Identity bilag@bloguc.com -Target sipfed.online.lync.com -MoveToTeams -Credential $creds -HostedMigrationOverrideUrl $url
Notice that before upgrading the user and after the upgrade completes, the TeamsupgradeEffiectveMode shows as TeamsOnly and TeamsUpgradePolicy is UpgradeToTeams, along with other attributes such as enterprise voice, OnPremLineURI, and so on. Figure 6-5 shows all the attributes set up correctly after the user has been migrated to Teams-only mode. Then assign the voice routing policy and tenant dial plan as per the requirements.
As part of validation, you can capture the Teams client logs by pressing Ctrl+Alt+Shift+1 on the keyboard while keeping the Teams Windows desktop client on.
As an admin, you must think about how enabling these feature functions affects the users, as they might not be familiar with all the features of Teams. You have to design a user readiness strategy. First, define the value of Teams features for your end users; to do so, understand relevant personas, use cases, and usage scenarios. Remember that business goals (increasing productivity, saving money) are not always user goals.
Is it relevant to measure users’ tendency to change? How much change is happening? What is your organizational change culture? Identify the relevant readiness channels, including awareness, training, and support. The most important piece of advice is to communicate early. Don’t wait for the completion of the technical readiness stage.
To build and implement your readiness plan, use the following procedure to inform your plan. Make sure to align this with your technical team and project lead.
-
1.
Run the pilot. This allows validation of both technical and user readiness. It also allows the migration to be a formal effort with a defined test plan and clear go/no-go goals. It should also include a good representation of your user base.
-
2.
Plan for coexistence, running Skype for Business and Teams together in your environment using several upgrade approaches (modes) to meet your organization’s needs.
-
3.
Finally, perform the upgrade by moving users to Teams-only mode. You can plan for a phased approach that enables you to pause or mitigate if needed. Maintain momentum once you begin to avoid having users in too many modes.
After deployment, create an operational plan. As part of this plan, measure against your defined goals and mitigate as needed. Monitor network health to ensure a positive user experience.
For bulk user migration, you can create your own PowerShell script and then migrate multiple users at once. Here is a simple PowerShell script to migrate users from Skype for Business On-Premises to Teams. The input file is in .csv format with the user UPN, voice routing policy, emergency routing policy, and dial plan.
#Script starts function Select-FileDialog { param([string]$Title,[string]$Directory,[string]$Filter="CSV Files (*.csv)|*.csv") [System.Reflection.Assembly]::LoadWithPartialName("System.Windows.Forms") | Out-Null $objForm = New-Object System.Windows.Forms.OpenFileDialog $objForm.InitialDirectory = $Directory $objForm.Filter = $Filter $objForm.Title = $Title $objForm.ShowHelp = $true $Show = $objForm.ShowDialog() If ($Show -eq "OK") { Return $objForm.FileName } Else { Exit } } Start-Transcript -Path .\UserSfB-Teams_migrate.txt $creds = Get-Credential $sfboSession = New-CsOnlineSession -OverrideAdminDomain "<YourDomainname.onmicrosoft.com" -Credential $creds Import-PSSession $sfboSession -AllowClobber $FileName = Select-FileDialog -Title "Import an CSV file" -Directory "c:\" $csvFile = Import-Csv $FileName foreach($entry in $csvFile){ $user = $entry.sip $VoicePolicy = $entry.voicepolicy $Dialplan = $entry.dialplan $EmergencyPolicy = $entry.emergencypolicy $url="https://admin<yourSfBOnline-Tenant>.online.lync.com/HostedMigration/hostedmigrationService.svc" Move-CsUser -Identity $user -Target sipfed.online.lync.com -MoveToTeams -Credential $creds -HostedMigrationOverrideUrl $url -Confirm:$False #Assign Policy Set-CsUser -Identity $user -EnterpriseVoiceEnabled $true -HostedVoiceMail $true Grant-CsOnlineVoiceRoutingPolicy -Identity $user -PolicyName $VoicePolicy Grant-CsTenantDialPlan -Identity $user -PolicyName $Dialplan Grant-CsTeamsEmergencyCallRoutingPolicy -Identity $user -PolicyName $EmergencyPolicy } Write-Host "Script Completed" -ForegroundColor Yellow Stop-Transcript #Script ended
Assigning Phone Numbers in Teams
Here are the examples of assigning the phone numbers in Teams based on different PSTN connectivity methods:
Set-CsPhoneNumberAssignment -Identity user1@bloguc.com -PhoneNumber +12065551234 -PhoneNumberType CallingPlan Set-CsPhoneNumberAssignment -Identity cq1@bloguc.com -PhoneNumber +14255551225 -PhoneNumberType DirectRouting Set-CsPhoneNumberAssignment -Identity user1@bloguc.com -PhoneNumber +12065551234 -PhoneNumberType CallingPlan
Teams-Only Experience for End Users
A Teams-only experience means using Microsoft Teams for everything, including chat, audio and video calls, meetings, and content sharing. Here are the details of the experience a Teams-only user has.
-
For chat and calling: Teams-only users will receive and initiate all chats and calls in Teams. They can do interoperable IMs or call with any Skype for Business users; also, they will be redirected to Teams if they try to sign in to Skype for Business clients.
-
For meetings: Users will schedule all new meetings in Teams only. Teams Outlook meeting add-ins are enabled, and the Skype for Business add-in is disabled automatically.
-
For Teams-only users: All data are migrated to Teams, including existing contacts and buddy lists from Skype for Business, including federated contacts but not distribution lists. Existing Skype for Business meetings (both On-Premises and Online) are converted to Teams meetings.
What Happens to Skype for Business During the Upgrade?
Skype for Business clients get a redirected experience, as shown in Figure 6-6. Skype for Business will go into meeting-only client configuration mode. This gives explicit notification to the user regarding guidance; it provides a secure link to Teams and also enables access to Skype for Business clients.
This Skype for Business client is focused primarily on meetings, and it does show meetings, as well as past conversation tabs. However, you cannot initiate chat and calls, and they are disabled. Figure 6-7 shows a meeting calendar to join meetings; however, the chat and call options are gone.
Regarding meetings, all the previous Skype for Business meetings are migrated to Teams. Users can still attend new Skype for Business meetings scheduled by others; however, they cannot schedule new Skype meetings, and Skype meeting add-ons will automatically be disabled. Therefore, users cannot see the Skype meeting schedule option in an Outlook calendar.
Because all the new meetings scheduled in Teams and Skype for Business (received) are shown, when clicking a Teams meeting in Skype for Business, it redirects to the Teams client. Similarly, selecting a Skype for Business meeting in the Teams app redirects to Skype for Business client.
Client Experiences Between Skype for Business and Teams
When you have a large organization with enterprise voice deployments, and you are choosing a group or site-wise user migration approach, you could have some users on Skype for Business and the rest on Teams. Specific to the federation aspect, when your organization has moved to Teams but your partner organization is still on Skype for Business, what will the experience be like?
Native Interoperability Experience for One-to-One Chat and Call
When a Skype for Business user sends a chat message to a Teams-only user, the result is shown in Figure 6-8. When a Teams user receives a chat message from a Skype for Business user, then they will see an indication that the person is currently using Skype for Business, and some Teams features won’t be available. The user will not have the ability to use Giphys, emojis, or formatting options.
On the Skype side, the experience is similar. A warning text message indicates that the person at the other end is not using Skype for Business, as shown in Figure 6-9.
When the users call, the response is similar, including a warning message that using some Teams features won’t be available when using Skype for Business. However, to see the notification, a user must have the latest Skype for Business version of MSI and the Click to Run version.
Native Interoperability Experience for One-to-One Desktop Sharing Between Teams and the Skype for Business Client
When Skype for Business users communicate with Teams users, establishing an interoperability thread communicating via chat, audio, or video, the Skype for Business users are notified the recipient is not using Skype for Business in a yellow banner.
For desktop sharing, when Skype for Business users invoke desktop sharing, usually by clicking a share desktop icon, they are presented with this notification message: “Click to start meeting to share the screen with Teams users.” In this example, Skype for Business users talking to Teams users decide to share the desktop; the Skype client shows a notification the meeting will include desktop sharing (see Figure 6-10). The meeting link is shared across the Teams client so that Teams users can join the meeting; however, this is a Skype meeting, so the Skype client will launch, and both users have joined a Skype meeting. If Teams doesn’t have a Skype client, then the user can join using a Skype Meeting app in the browser; however, this requires a one-time download.
The peer-to-peer call desktop is not working for the user to start a meeting. Teams handles that back-end meeting setup on behalf of the user as an automated workflow and invites another participant to the meeting using desktop sharing.
The same things will work when Teams users start a desktop sharing with Skype for Business users. In this case, the Teams user initiating desktop sharing means the meeting URL is shared in Teams across Skype for Business. Skype for Business users can join with the client if the Teams client is not installed, as shown in Figure 6-11.
Interoperability Meeting Joins Experience
Joining a Skype for Business meeting from Outlook or a Teams client will launch the Skype for Business client or meeting app if it is installed. If not, then joining via web requires a download.
Skype for Business meetings are joined via Skype for Business client only, whether it is a Skype for Business full client or just the Meeting app. Similarly, Teams meetings always join via the Teams client, whether Teams desktop, mobile, or web app only. No cross-platform joining is allowed.
Migration Tips and Tools
In this section, you will learn about the available tools that assist in your Skype for Business to Teams migration efforts and help you troubleshoot meeting migration status.
Teams Meeting Migration Service Tool
The Meeting Migration Service (MMS) tool is a back-end service that triggers when the Move-CsUser command runs using the Skype for Business Online PowerShell module. As an admin, you can check the status of running migrations, manually trigger meeting migrations, and disable migrations altogether. To check the status of meeting migrations, you can use the Get-CsMeetingMigrationStatus command. For example, to get a summary status of all MMS migrations, run the following cmdlet, which provides a tabular view of all migration states:
Get-CsMeetingMigrationStatus -SummaryOnly
Figure 6-12 shows the meeting migration result.
If you would like to check the status of migration for a user, you can use the Get-CsMeetingMigrationStatus command with the Identity parameter. For example, to check the status of migration for the user bilag@bloguc.com, use this command:
Get-CsMeetingMigrationStatus -Identity bilag@bloguc.com
As part of meeting management, you do enable and disable MMS, but MMS is enabled by default for all organizations. It can also be disabled on different levels, though; for example, it can be disabled entirely for the tenant and disabled only for changes related to Audio Conferencing (where MMS will still run when a user is migrated from on-premises to the cloud or when granted TeamsOnly mode or SfBWithTeamsCollabAndMeetings mode in TeamsUpgradePolicy). To check if MMS is enabled for your organization, run the following command:
Get-CsTenantMigrationConfiguration
MMS is enabled if the MeetingMigrationEnabled parameter is $true.
Tips for User Migration
The following are some tips:
-
Make sure to assign and enable all required licenses, such as Teams license, Skype for Business Plan2, Phone System, and Audio Conferencing, for all users who are being migrated.
-
Assign and enable licenses at least 24 hours before user migration so that licenses will be enabled and applied properly.
-
By default, the PowerShell module connection to Skype for Business Online times out after an hour. Use Enable-CsOnlineSessionForReconnection after importing a PowerShell session for Skype for Business Online so when you are doing bulk user migrations, the PowerShell connection reconnects automatically.
-
After migration, user attribute and policy reflection takes a long time. Plan user migration on a Friday so that when users come back on Monday, their accounts will be ready with full functionality, including voice routing policy, dial pad, contact lists, recurring meetings, and so on.
Decommissioning Skype for Business
The final step of migrating from Skype for Business to Teams is decommissioning Skype for Business. Here is a set of prerequisites an admin must complete before decommissioning the Skype for Business footprint:
Step 1: Move all the users to the cloud.
Ensure all the users are moved to Microsoft Teams by running this command:
Get-CsUser -Filter { HostingProvider -eq "SRV:"}
If any users are returned, move them to the cloud by performing the previous steps mentioned in the document. Then disable the users by running the following command:
Get-CsUser -Filter { HostingProvider -eq "SRV:"} | Disable-CsUser
Step 2: Disable the hybrid configuration.
Hybrid connectivity is the logical connection between your Teams and Skype for Business on-premises footprint. Before removing the connectivity, ensure that DNS records point to Microsoft Online for all your SIP domains.
Record type | Name | TTL | Priority | Weight | Port | Value |
|---|---|---|---|---|---|---|
SRV | _sipfederationtls._tcp | 3600 | 100 | 1 | 5061 | sipfed.online.lync.com |
SRV | _sip._tls | 3600 | 100 | 1 | 443 | sipdir.online.lync.com |
CNAME | Lyncdiscover | 3600 | N/A | N/A | N/A | webdir.online.lync.com |
CNAME | Sip | 3600 | N/A | N/A | N/A | sipdir.online.lync.com |
After updating the SIP domains, it is necessary to change the co-existence mode of your organization to Teams-only mode. You can make this change in the Teams admin center by navigating to the Teams upgrade settings and selecting Teams only in the coexistence mode. It is recommended to change this setting using a PowerShell command. When you turn on the Teams-only mode, the system performs a check to validate if all the SIP domains are pointing to Microsoft Online. If any SIP domains are still pointing to on-premises, it will result in an error. The PowerShell tool will show you the exact error and the SIP domain that is still pointed to on-premises. Here are the commands that you need to run:
Grant-CsTeamsUpgradePolicy -PolicyName UpgradeToTeams -Global
After switching to Teams-only tenant mode, disable the shared SIP space using this command:
Set-CsTenantFederationConfiguration -SharedSipAddressSpace $false
Finally, disable the communication between on-premises and Microsoft 365 by running the following command:
Get-CsHostingProvider|Set-CsHostingProvider -Enabled $false
Step 3: Migrate hybrid application endpoints from on-premises to online.
Hybrid application endpoints use both Teams and Skype for Business servers. Examples include endpoints for call queues and auto attendants. Before you can transition these endpoints to online, it is essential to ensure that you have updated the DNS records for all SIP domains used by the endpoints to point to Microsoft 365. Once you have updated the DNS records, any existing hybrid application endpoints will no longer be discoverable unless you complete this step. Since it is not possible to create online resource accounts if DNS records are pointing to on-premises, it is recommended that you plan to perform both steps 2 and 3 in the same maintenance window.
To migrate the application endpoints, you need to first identify them. Next, create and associate resource accounts in M365 (refer to the call queue and auto attendant section of Chapter 4). After that, remove the phone numbers associated with the hybrid application endpoints and assign them to the M365 resource accounts. Lastly, delete the hybrid application endpoints using this command:
Get-CsHybridApplicationEndpoint | Remove-CsHybridApplicationEndpoint
Step 4: Remove on-premises Skype for Business deployment.
After removing all the users accounts in step 1 and hybrid application endpoints in step 3, there are the steps you need to perform to properly decommission the SFB server. Skipping any of the steps may result in an error.
-
1.
Check if there are any contacts or applications associated with the Skype for Business Server on-premises deployment.
Get-CsMeetingRoom
Get-CsCommonAreaPhone
Get-CsAnalogDevice
Get-CsExUmContact
Get-CsDialInConferencingAccessNumber
Get-CsRgsWorkflow
Get-CsTrustedApplicationEndpoint
Get-CsTrustedApplication
Get-CsPersistentChatEndpoint
Get-CsAudioTestServiceApplication
Get-CsCallParkOrbit
Get-CsUnassignedNumber
-
2.
Review the output lists from the cmdlets in step 1. Then if objects can be removed, do this only for on-premises objects.
Get-CsMeetingRoom | Disable-CsMeetingRoom
Get-CsCommonAreaPhone | Remove-CsCommonAreaPhone
Get-CsAnalogDevice | Remove-CsAnalogDevice
Get-CsExUmContact | Remove-CsExUmContact
Get-CsDialInConferencingAccessNumber | Remove-CsDialInConferencingAccessNumber
Get-CsRgsWorkflow | Remove-CsRgsWorkflow
Get-CsTrustedApplicationEndpoint | Remove-CsTrustedApplicationEndpoint
Get-CsTrustedApplication | Remove-CsTrustedApplication -Force
Get-CsPersistentChatEndpoint | Remove-CsPersistentChatEndpoint
Get-CsCallParkOrbit | Remove-CsCallParkOrbit -Force
Get-CsVoiceRoute | Remove-CsVoiceRoute -Force
Get-CsUnassignedNumber | Remove-CsUnassignedNumber -Force
-
3.
Logically remove the Skype for Business Server deployment, except for a single front end, as follows:
-
a.
Update your Skype for Business Server topology to have a single front-end pool:
-
i.
In Topology Builder, download a new copy and navigate to the front-end pool.
-
ii.
Right-click the pool, and then click Edit Properties.
-
iii.
In Associations, uncheck Associate Edge Pool (for media components) and click OK.
-
iv.
If there is more than one front-end pool, remove the associations for all remaining pools.
-
v.
Select Action ➤ Remove Deployment.
-
vi.
Select Action ➤ Publish Topology.
-
i.
-
b.
After publishing the topology, complete the additional steps described in the wizard.
-
a.
-
4.
Remove Skype for Business Server conference directories.
Get-CsConferenceDirectory | Remove-CsConferenceDirectory -Force
-
5.
Finalize the uninstall of your Skype for Business Server deployment.
Publish-CsTopology -FinalizeUninstall
-
6.
Remove Central Management Store Service Control Point.
Remove-CsConfigurationStoreLocation
-
7.
Undo Skype for Business Server Active Directory domain-level changes.
Disable-CsAdDomain
-
8.
Undo Skype for Business Server Active Directory forest-level changes.
Disable-CsAdForest
Managing Attributes After Decommissioning
When your Skype for Business users move to the Teams cloud, they still keep certain settings (known as msRTCSIP attributes) from your local server network (on-premises Active Directory).
These settings, like the SIP address and phone number, will keep updating to your cloud-based Azure AD. If you need to change these settings, you have to do it on your local network first, and then it will update in the cloud. Keep in mind, if you’ve completely removed (decommissioned) your local Skype for Business tools, you won’t be able to use them to make these changes.
You’ve got two choices for dealing with this:
-
Do nothing for now: Keep the users’ Skype for Business settings as they are. You can manage these settings using your local network’s Active Directory tools. This way, there won’t be any service interruptions for users who have moved to the cloud. You can also get rid of your local Skype for Business tools without fully removing them. But, any new users won’t have these settings automatically, and you’ll need to set them up online.
-
Start fresh: Remove all the Skype for Business settings from users on your local network. Then manage these settings with online tools. This makes it easier to manage everyone the same way, whether they’re new or existing users. But be cautious, as this might temporarily stop the service during the removal process.
Let’s break down how to manage attributes after you’ve decommissioned Skype for Business.
Method 1: Update User Attributes via Active Directory
Even after moving your Skype for Business users to the cloud and taking down your on-premises deployment, you can still manage their settings.
Modifying SIP Addresses or Phone Numbers
Follow these steps:
-
1.
If a user already has a SIP address or phone number in your local (on-premises) Active Directory, any changes to these must be made there first.
-
2.
These updates will then automatically sync to Azure AD.
-
3.
You don’t need Skype for Business tools for this; you can make these changes directly in Active Directory. Do one of the following:
-
a.
Use the Active Directory Users and Computers tool (specifically the MMC snap-in)
-
b.
Use PowerShell commands.
-
a.
Note
In Active Directory, go to the user’s properties and then the Attribute Editor tab. From there:
-
To change a SIP address, edit msRTCSIP-PrimaryUserAddress.
-
To change a phone number, if it’s already set, edit msRTCSIP-Line.
If the ProxyAddresses attribute has a SIP address, update it as well, although Office 365 ignores this if msRTCSIP-PrimaryUserAddress is filled.
If a user didn’t have a value for msRTCSIP-Line before moving to the cloud, you can modify this using the -PhoneNumber parameter in the Set-CsPhoneNumberAssignment cmdlet via Teams PowerShell.
There’s no need to follow these steps for users created after disabling the hybrid setup; you can manage them directly in the cloud.
Note that if you’re comfortable maintaining msRTCSIP attributes in your local Active Directory, you can proceed to shut down your Skype for Business servers. However, if you want to erase all these attributes and traditionally uninstall Skype for Business, then opt for method 2.
Method 2: Remove Skype for Business Attributes from Active Directory On-Premises Users
Choosing this approach necessitates extra care and planning. Two types of users must be considered: those with and without the Phone System feature. Users with a Phone System will temporarily lose phone service during this transition.
Here are the preliminary steps:
-
1.
Pilot test: Run a pilot test with a few Phone System users before proceeding with larger batches.
-
2.
Matching SIP and UPN: The transition is easier if the SIP address and UserPrincipalName match. If not, take additional precautions.
-
3.
Endpoints: Before decommissioning Skype for Business, migrate any hybrid application endpoints like Auto Attendants or Call Queues to Microsoft 365.
Here are the data export steps:
-
Confirm on-premises users: Make sure that no users are homed on-premises by running the relevant PowerShell command.
-
Backup user data: Export users’ SIP address, UPN, and phone numbers using a PowerShell script and save it as SfbUserSettings.csv.
Note
Double-check the exported data and keep a backup.
Here are the batch preparation steps:
-
1.
Grouping users: Create CSV files for user groups you want to process in batches, like SfbUsers.csv.
-
2.
Verify user data: Confirm the exported data for these specific user groups.
Here are the attribute deletion steps:
-
1.
Remove Skype attributes: Delete Skype for Business attributes from Active Directory for the selected user group.
-
2.
Warning: Users with a Phone System will lose call capabilities temporarily until step 8 is successfully executed.
Here are the data restoration steps:
-
1.
Restore SIP in ProxyAddresses: Use a PowerShell script to add back the SIP addresses to AD’s proxyAddresses.
-
2.
Trigger Azure AD Sync: Manually start an Azure AD synchronization.
-
3.
Monitor provisioning: Check the user provisioning status via Teams PowerShell.
Here are the Phone Number Reassignment steps:
-
Re-assign phone numbers: Use a PowerShell command to re-assign phone numbers for Phone System users.
Note
For organizations still using Skype for Business endpoints, set -HostedVoiceMail to $true.
Here are the Verification steps:
-
Do a final check: Use both on-premises and Teams PowerShell commands to verify that all users have been processed correctly.
After completing method 2, refer to the documentation to move hybrid application endpoints and decommission your Skype for Business Server permanently.
Summary
In summary, as an admin, you must build and implement a readiness plan.
As an administrator, your role is critical in migrating from Skype for Business On-Premises to Microsoft Teams Online. The migration can be structured into several sections, with an emphasis on user readiness and the seamless integration of voice services.
Preparatory work: Before migration, stage crucial configurations such as voice routing policy, dial plans, and online PSTN gateways without disrupting existing user functionalities. This step is essential to ensure a smooth transition and should be done in consultation with your technical team and project manager.
The three-phase approach: Then do the following:
-
Pilot testing: Conduct an initial pilot to validate both technical infrastructure and user readiness. Use a well-defined test plan and clear metrics for success, and make sure your user sampling is representative of your organization as a whole.
-
Coexistence planning: Operate Skype for Business and Microsoft Teams in tandem using various upgrade strategies tailored to your organization’s needs. This concurrent operation offers a cushion for adjustment.
-
Complete the upgrade: Shift users to a Teams-only environment. Adopt a phased rollout strategy, allowing for pauses or adjustments as needed. Consistency is key; try not to leave users straddling multiple platforms.
Post-deployment: After deployment, do this:
-
Operational planning: After full deployment, develop an ongoing operational plan.
-
Performance metrics: Continually measure the outcomes against your predefined goals and make adjustments as needed.
-
Network monitoring: Regularly scrutinize network health to ensure optimal user experience.
-
User engagement: Keep users enthusiastic about the new platform to maximize adoption and ROI.
-
Future planning: Keep an eye on product updates and innovations to continuously optimize and grow.
-
Decommissioning: Follow Microsoft’s guidelines to safely decommission your Skype for Business Server.
By following this structured approach, you can mitigate risks and ensure a successful, efficient transition to Microsoft Teams Online.
References
-
Decommission Skype for Business Server - Skype for Business Hybrid | Microsoft Learn:
-
Decide how to manage attributes after decommissioning - Skype for Business Hybrid | Microsoft Learn:
https://learn.microsoft.com/en-us/skypeforbusiness/hybrid/cloud-consolidation-managing-attributes
-
Understand Microsoft Teams and Skype for Business coexistence and interoperability - Microsoft Teams | Microsoft Learn:
Author information
Authors and Affiliations
Rights and permissions
Copyright information
© 2024 The Author(s), under exclusive license to APress Media, LLC, part of Springer Nature
About this chapter
Cite this chapter
Ilag, B.N., Tripathy, D., Ireddy, V. (2024). Migrating Skype for Business On-Premises to Microsoft Teams Online. In: Understanding Microsoft Teams Administration. Apress, Berkeley, CA. https://doi.org/10.1007/979-8-8688-0014-6_6
Download citation
DOI: https://doi.org/10.1007/979-8-8688-0014-6_6
Published:
Publisher Name: Apress, Berkeley, CA
Print ISBN: 979-8-8688-0013-9
Online ISBN: 979-8-8688-0014-6
eBook Packages: Professional and Applied ComputingApress Access BooksProfessional and Applied Computing (R0)