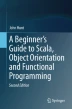Abstract
In this chapter, we will work through the creation of a simple class to represent a Company. As we are using IntelliJ, we will step through using this IDE to create our class.
Access provided by CONRICYT-eBooks. Download chapter PDF
Keywords
These keywords were added by machine and not by the authors. This process is experimental and the keywords may be updated as the learning algorithm improves.
12.1 Introduction
In this chapter, we will work through the creation of a simple class to represent a Company. As we are using IntelliJ, we will step through using this IDE to create our class.
12.2 Create a New Module
Assuming you already have a Project to work in you should add a new module to that Project. If not create a new Project using the File-> New-> Project… option from the menu bar.
Next you can create a suitable module within the IntelliJ IDE to create your application. A new module can be created from the File menu under File-> New -> Module… (Fig. 12.1).
This will cause the ‘New Module’ wizard to be displayed as shown below.

Make sure that you have selected the Scala option in the left-hand window. Then click ‘Next’.
You can name the module anything. In this case, we will call the Project sample. Enter the Project name into the ‘Module name’ field as shown here (Fig. 12.2).
I would also create a package to place your code in. A package is an organisational construct that helps you manage your code. It also relates to name spacing (what can be seen where) and is a good programming technique to get into.
12.3 Create a New Package
To create a new package, select your src directory under your module and from the right mouse menu select New -> Package, for example (Fig. 12.3):
This will display the new Package Wizard (note it says Java but is being reused for Scala packages in the Scala IDE). This dialog is shown here.

You can use whatever name you wish although you should note that a Scala package is a series of names separated by ‘.’ which are typically prefixed by the domain of the organisation creating the code. I am using com.jjh.info

Once you have provided a package name click ‘OK’.
You will now see a new package provided for you in the Project View of the IDE. An example of the structure created under the Project heading is shown below.

12.4 Create a New Class
We will now add a new class to the package we just created. This can be done using the New Scala Class Wizard. Select the package we just created in the Project View and from the right mouse menu select New -> Scala Class.

You will now be shown the ‘Create New Scala Class’ wizard:

Specify the name of the class you want to create using the Name field. In our case, we will create a new Scala class called Company as shown below.

Now click ‘OK’.
You should now find that you have a new class Company , in a file called Company.scala under the com.jjh.info package. While in the middle of the IDE in the code presentation area, you should see the outline skeleton code for the class Company .

12.5 Defining the Class
The simple class you just created now needs to be expanded to represent a company. The class must have the following information:
-
The name of the company
-
The address of the head office of the company
-
The phone number of the company
-
The company registration number
-
The company VAT number
The address of the company could be a separate type including county, postcode/zipcode. However, we will keep things simple for the moment.
The fields of the company will all be of type String and will have some form of default value, for example the empty or null string represented by “ ”. String is referred to as a type as it represents a concept with the programming language. As such a string is Zero or more characters which respond to certain operations such as substring, length.
Update your definition of the Company class so that it resembles the following listing:

12.6 Adding Behaviour
We can also add some behaviour to this class by providing a print method that will print out the Company details in an appropriate format.
The printer method will be done first. This method will not return a value as it will be used to print information on the Company out to the Console.

Note that we have used the single line form of defining a method—this is not the only option and you could experiment with other formats one you have this version working.
12.7 Test Application
You should then create a simple test application (use the App trait with a Scala object type) to create new instances of the Company class.
You can use the New Scala Class dialog to create an object as well as a class. For example, select the package again and for the right mouse menu select ‘New Scala Class’. However, when the dialog is displayed, select the drop-down box below the Class Name field.

You will then see that there are actually three options available at this point; Class, Object and Trait. Select the Object option and provide a name for the Object (I am using CompanyTestApp ):

You should now see a new tab on in the central code editor area of the IDE as shown below.

This contains the skeleton of the CompanyTestApp object. It is not yet an application. Modify the declaration of the object so that it extends the App trait. So that you now have:

Remember as you are using the App trait, you do not need to define a main method declaration—you only need to add what the application needs to do.
In our case, we will create a new instance of the Company class and print out its details:

Recall that we do not need to define the type of the val we will hold our company reference in (this will be inferred by Scala), but that new instances are created using the keyword new.
We can now run this application either using the right mouse menu from the file CompanyTestApp in the Project View (Run).
In the Run output console, you should see output similar to that shown here.

This is because the Company object does not yet have any data defined by you. We will now add that data:

In the above example, we have populated the fields that are defined within the Company instance with suitable data. If you now rerun this application, you should see more comprehensible output in the Run console.

12.8 Override Tostring
In general, we would not define a custom method such as print to print out the Company instances. Typically, we would use the println method directly with the company instance. To do this, we must override the toString method as we did in the last chapter. In this case, our toString method must include information for all of the fields. We can thus add a toString method to the Company class with the result that we can print out a Company instance directly. The Company class would now look like:

The test program could be updated to include a println for the company instance (e.g. println ( company) ):

The output of this program is now:
-
Starting CompanyTestApp
-
Company name John Sys at Coldharbour Street, London
-
Company[John Sys, Coldharbour Street, London, 123456, 99999999, BB112233AABS16 1QY]
-
123456, 99999999, BB112233AABS16 1QY]
-
Done CompanyTestApp
12.9 Extras
You could try out different syntax options, for example:

Author information
Authors and Affiliations
Corresponding author
Rights and permissions
Copyright information
© 2018 Springer International Publishing AG
About this chapter
Cite this chapter
Hunt, J. (2018). Building a Class. In: A Beginner's Guide to Scala, Object Orientation and Functional Programming. Springer, Cham. https://doi.org/10.1007/978-3-319-75771-1_12
Download citation
DOI: https://doi.org/10.1007/978-3-319-75771-1_12
Published:
Publisher Name: Springer, Cham
Print ISBN: 978-3-319-75770-4
Online ISBN: 978-3-319-75771-1
eBook Packages: Computer ScienceComputer Science (R0)