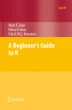Access provided by Autonomous University of Puebla. Download chapter PDF
Keywords
These keywords were added by machine and not by the authors. This process is experimental and the keywords may be updated as the learning algorithm improves.
In the following chapter we address entering data into R and organising it as scalars (single values), vectors, matrices, data frames, or lists. We also demonstrate importing data from Excel, ascii files, databases, and other statistical programs.
2.1 First Steps in R
2.1.1 Typing in Small Datasets
We begin by working with an amount of data that is small enough to type into R. We use a dataset (unpublished data, Chris Elphick, University of Connecticut) containing seven body measurements taken from approximately 1100 saltmarsh sharp-tailed sparrows (Ammodramus caudacutus) (e.g., size of the head and wings, tarsus length, weight, etc.). For our purposes we use only four morphometric variables of eight birds (Table 2.1).
The simplest, albeit laborious, method of entering the data into R is to type it in as scalars (variables containing a single value). For the first five observations of wing length, we could type:
>a <- 59 >b <- 55 >c <- 53.5 >d <- 55 >e <- 52.5
Alternatively, you can use the “=” symbol instead of “<–”. If you type these commands into a text editor, then copy and paste them into R, nothing appears to happen. To see R’s calculations, type “a” and click enter.
> a [1] 59
Hence, “a” has the value of 59, as we intended. The problem with this approach is that we have a large amount of data and will quickly run out of characters. Furthermore, the variable names a, b, c, and so on are not very useful as aids for recalling what they represent. We could use variable names such as
> Wing1 <- 59 > Wing2 <- 55 > Wing3 <- 53.5 > Wing4 <- 55 > Wing5 <- 52.5
More names will be needed for the remaining data. Before we improve the naming process of the variables, we discuss what you can do with them. Once we have defined a variable and given it a value, we can do calculations with it; for example, the following lines contain valid commands.
> sqrt(Wing1) > 2 * Wing1 > Wing1 + Wing2 > Wing1 + Wing2 + Wing3 + Wing4 + Wing5 > (Wing1 + Wing2 + Wing3 + Wing4 + Wing5) / 5
Although R performs the calculations, it does not store the results. It is perhaps better to define new variables:
> SQ.wing1 <- sqrt(Wing1) > Mul.W1 <- 2 * Wing1 > Sum.12 <- Wing1 + Wing2 > SUM12345 <- Wing1 + Wing2 + Wing3 + Wing4 + Wing5 > Av <- (Wing1 + Wing2 + Wing3 + Wing4 + Wing5) / 5
These five lines are used to demonstrate that you can use any name. Note that the dot is a component of the name. We advise the use of variable names that aid in remembering what they represent. For example, SQ.wing1 reminds us that it is the square root of the wing length for bird 1. Sometimes, a bit of imagination is needed in choosing variable names. However, you should avoid names that contain characters like “£, $, %, ^ *, +, −, ( ), [ ], #, !, ?, <, >, and so on, as most of these characters are operators, for example, multiplication, power, and so on.
As we already explained above, if you have defined
> SQ.wing1 <- sqrt(Wing1)
to display the value of SQ.wing1, you need to type:
> SQ.wing1 [1] 7.681146
An alternative is to put round brackets around the command; R will now produce the resulting value:
> (SQ.wing1 <- sqrt(Wing1)) [1] 7.681146
2.1.2 Concatenating Data with the c Function
As mentioned above, with eight observations of four morphometric variables, we need 32 variable names. R allows the storage of multiple values within a variable. For this we need the c()function, where c stands for concatenate. It is used as follows.
> Wingcrd <- c(59, 55, 53.5, 55, 52.5, 57.5, 53, 55)
You may put spaces on either side of the commas to improve the readability of the code. Spaces can also be used on either side of the “+” and “<-” commands. In general, this improves readability of the code, and is recommended.
It is important to use the round brackets ( and ) in the c function and not the square [ and ] or the curly brackets { and }. These are used for other purposes.
Just as before, copying and pasting the above command into R only assigns the data to the variable Wingcrd. To see the data, type Wingcrd into R and press enter:
> Wingcrd [1] 59.0 55.0 53.5 55.0 52.5 57.5 53.0 55.0
The c function has created a single vector of length 8. To view the first value of Wingcrd, type Wingcrd [1] and press enter:
> Wingcrd [1] [1] 59
This gives the value 59. To view the first five values type:
> Wingcrd [1 : 5] [1] 59.0 55.0 53.5 55.0 52.5
To view all except the second value, type:
>Wingcrd [-2] [1] 59.0 53.5 55.0 52.5 57.5 53.0 55.0
Hence, the minus sign omits a value. R has many built-in functions, the most elementary of which are functions such as sum, mean, max, min, median, var, and sd, among othersn. They can be applied by typing
> sum(Wingcrd) [1] 440.5
Obviously, we can also store the sum in a new variable
> S.win <- sum(Wingcrd) > S.win [1] 440.5
Again, the dot is part of the variable name. Now, enter the data for the other three variables from Table 2.1 into R. It is laborious, but typing the following code into an editor, then copying and pasting it into R does the job.
> Tarsus <- c(22.3, 19.7, 20.8, 20.3, 20.8, 21.5, 20.6, 21.5) > Head <- c(31.2, 30.4, 30.6, 30.3, 30.3, 30.8, 32.5, NA) > Wt <- c(9.5, 13.8, 14.8, 15.2, 15.5, 15.6, 15.6, 15.7)
Note that we are paying a price for the extra spaces; each command now extends into two lines. As long as you end the line with a backslash or a comma, R will consider it as one command.
It may be a good convention to capitalize variable names. This avoids confusion with existing function commands. For example, “head” is an existing function in R (see ?head). Most internal functions do not begin with a capital letter; hence we can be reasonably sure that Head is not an existing function. If you are not completely sure, try typing, for example,?Head. If a help file pops up, you know that you need to come up with another variable name.
Note that there is one bird for which the size of the head was not measured. It is indicated by NA. Depending on the function, the presence of an NA may, or may not, cause trouble. For example:
> sum(Head) [1] NA
You will get the same result with the mean, min, max, and many other functions. To understand why we get NA for the sum of the head values, type ?sum. The following is relevant text from the sum help file.
... sum(..., na.rm = FALSE) ... If na.rm is FALSE, an NA value in any of the arguments will cause a value of NA to be returned, otherwise NA values are ignored. ...
Apparently, the default “na.rm = FALSE” option causes the R function sum to return an NA if there is a missing value in the vector (rm refers to remove). To avoid this, use “na.rm = TRUE”
> sum(Head, na.rm = TRUE) [1] 216.1
Now, the sum of the seven values is returned. The same can be done for the mean, min, max, and median functions. On most computers, you can also use na.rm = T instead of na.rm = TRUE. However, because we have been confronted with classroom PCs running identical R versions on the same operating system, and a few computers give an error message with the na.rm = T option, we advise using na.rm = TRUE.
You should always read the help file for any function before use to ensure that you know how it deals with missing values. Some functions use na.rm, some use na.action, and yet others use a different syntax. It is nearly impossible to memorise how all functions treat missing values.
Summarising, we have entered data for four variables, and have applied simple functions such as mean, min, max, and so on.We now discuss methods of combining the data of these four variables: (1) the c, cbind, and rbind functions; (2) the matrix and vector functions; (3) data frames; and (4) lists.
 Do Exercise 1 in Section 2.4 in the use of the c and sum functions.
Do Exercise 1 in Section 2.4 in the use of the c and sum functions.
2.1.3 Combining Variables with the c, cbind, and rbind Functions
We have four columns of data, each containing observations of eight birds. The variables are labelled Wingcrd, Tarsus, Head, and Wt. The c function was used to concatenate the eight values. In the same way as the eight values were concatenated, so can we concatenate the variables containing the values using:
> BirdData <- c(Wingcrd, Tarsus, Head, Wt)
Our use of the variable name BirdData instead of data, means that we are not overwriting an existing R function (see ?data). To see the result of this command, type BirdData and press enter:
> BirdData [1] 59.0 55.0 53.5 55.0 52.5 57.5 53.0 55.0 22.3 [10] 19.7 20.8 20.3 20.8 21.5 20.6 21.5 31.2 30.4 [19] 30.6 30.3 30.3 30.8 32.5 NA 9.5 13.8 14.8 [28] 15.2 15.5 15.6 15.6 15.7
BirdData is a single vector of length 32 (4 × 8). The numbers [1], [10], [19], and [28] are the index numbers of the first element on a new line. On your computer they may be different due to a different screen size. There is no need to pay any attention to these numbers yet.
R produces all 32 observations, including the missing value, as a single vector, because it does not distinguish values of the different variables (the first 8 observations are of the variable Wingcrd, the second 8 from Tarsus, etc.) . To counteract this we can make a vector of length 32, call it Id (for “identity”), and give it the following values.
> Id <- c(1, 1, 1, 1, 1, 1, 1, 1, 2, 2, 2, 2, 2, 2, 2, 2, 3, 3, 3, 3, 3, 3, 3, 3, 4, 4, 4, 4, 4, 4, 4, 4) > Id [1] 1 1 1 1 1 1 1 1 2 2 2 2 2 2 2 2 3 3 3 3 3 3 3 [24] 3 4 4 4 4 4 4 4 4
Because R can now put more digits on a line, as compared to in BirdData, only the indices [1] and [24] are produced. These indices are completely irrelevant for the moment. The variable Id can be used to indicate that all observations with a similar Id value belong to the same morphometric variable. However, creating such a vector is time consuming for larger datasets, and, fortunately, R has functions to simplify this process. What we need is a function that repeats the values 1 –4, each eight times:
> Id <- rep(c(1, 2, 3, 4), each = 8) > Id [1] 1 1 1 1 1 1 1 1 2 2 2 2 2 2 2 2 3 3 3 3 3 3 3 [24] 3 4 4 4 4 4 4 4 4
This produces the same long vector of numbers as above. The rep designation stands for repeat. The command can be further simplified by using:
> Id <- rep(1 : 4, each = 8) > Id [1] 1 1 1 1 1 1 1 1 2 2 2 2 2 2 2 2 3 3 3 3 3 3 3 [24] 3 4 4 4 4 4 4 4 4
Again, we get the same result. To see what the 1 : 4 command does, type into R:
> 1 : 4
It gives
[1] 1 2 3 4
So the : operator does not indicate division (as is the case with some other packages). You can also use the seq function for this purpose. For example, the command
> a <- seq(from = 1, to = 4, by = 1) > a
creates the same sequence from 1 to 4,
[1] 1 2 3 4
So for the bird data, we could also use:
> a <- seq(from = 1, to = 4, by = 1) > rep(a, each = 8) [1] 1 1 1 1 1 1 1 1 2 2 2 2 2 2 2 2 3 3 3 3 3 3 3 [24] 3 4 4 4 4 4 4 4 4
Each of the digits in “a” is repeated eight times by the rep function. At this stage you may well be of the opinion that in considering so many different options we are making things needlessly complicated. However, some functions in R need the data as presented in Table 2.1 (e.g, the multivariate analysis function for principal component analysis or multidimensional scaling), whereas the organisation of data into a single long vector, with an extra variable to identify the groups of observations (Id in this case), is needed for other functions such as the t-test, one-way anova, linear regression, and also for some graphing tools such as the xyplot in the lattice package (see Chapter 8). Therefore, fluency with the rep function can save a lot of time.
So far, we have only concatenated numbers. But suppose we want to create a vector “Id” of length 32 that contains the word “Wingcrd” 8 times, the word “Tarsus” 8 times, and so on.We can create a new variable called VarNames, containing the four morphometric variable designations. Once we have created it, we use the rep function to create the requested vector:
> VarNames <- c("Wingcrd", "Tarsus", "Head", "Wt") > VarNames [1] "Wingcrd" "Tarsus" "Head" "Wt"
Note that these are names, not the variables with the data values. Finally, we need:
> Id2 <- rep(VarNames, each = 8) > Id2 [1] "Wingcrd" "Wingcrd" "Wingcrd" "Wingcrd" [5] "Wingcrd" "Wingcrd" "Wingcrd" "Wingcrd" [9] "Tarsus" "Tarsus" "Tarsus" "Tarsus" [13] "Tarsus" "Tarsus" "Tarsus" "Tarsus" [17] "Head" "Head" "Head" "Head" [21] "Head" "Head" "Head" "Head" [25] "Wt" "Wt" "Wt" "Wt" [29] "Wt" "Wt" "Wt" "Wt"
Id2 is a string of characters with the names in the requested order. The difference between Id and Id2 is just a matter of labelling. Note that you should not forget the "each =" notation. To see what happens if it is omitted, try typing:
> rep(VarNames, 8) [1] "Wingcrd" "Tarsus" "Head" "Wt" [5] "Wingcrd" "Tarsus" "Head" "Wt" [9] "Wingcrd" "Tarsus" "Head" "Wt" [13] "Wingcrd" "Tarsus" "Head" "Wt" [17] "Wingcrd" "Tarsus" "Head" "Wt" [21] "Wingcrd" "Tarsus" "Head" "Wt" [25] "Wingcrd" "Tarsus" "Head" "Wt" [29] "Wingcrd" "Tarsus" "Head" "Wt"
It will produce a repetition of the entire vector VarNames with the four variable names listed eight times, not what we want in this case.
The c function is a way of combining data or variables. Another option is the cbind function. It combines the variables in such a way that the output contains the original variables in columns. For example, the output of the cbind function below is stored in Z. If we type Z and press enter, it shows the values in columns:
> Z <- cbind(Wingcrd, Tarsus, Head, Wt) > Z Wingcrd Tarsus Head Wt [1,] 59.0 22.3 31.2 9.5 [2,] 55.0 19.7 30.4 13.8 [3,] 53.5 20.8 30.6 14.8 [4,] 55.0 20.3 30.3 15.2 [5,] 52.5 20.8 30.3 15.5 [6,] 57.5 21.5 30.8 15.6 [7,] 53.0 20.6 32.5 15.6 [8,] 55.0 21.5 NA 15.7
The data must be in this format if we are to apply, for example, principal component analysis. Suppose you want to access some elements of Z, for instance, the data in the first column. This is done with the command Z [, 1]:
> Z[, 1] [1] 59.0 55.0 53.5 55.0 52.5 57.5 53.0 55.0
Alternatively, use
> Z[1 : 8, 1] [1] 59.0 55.0 53.5 55.0 52.5 57.5 53.0 55.0
It gives the same result. The second row is given by Z [2,] :
> Z[2, ] Wingcrd Tarsus Head Wt 55.0 19.7 30.4 13.8
Alternatively, you can use:
> Z[2, 1:4] Wingcrd Tarsus Head Wt 55.0 19.7 30.4 13.8
The following commands are all valid.
> Z[1, 1] > Z[, 2 : 3] > X <- Z[4, 4] > Y <- Z[, 4] > W <- Z[, -3] > D <- Z[, c(1, 3, 4)] > E <- Z[, c(-1, -3)]
The first command accesses the value of the first bird for Wingcrd; the second command gives all the data for columns 2 and 3; X contains the weight for bird 4; and Y, all the Wt data. The minus sign is used to exclude columns or rows. Hence, W contains all variables except Head. We can also use the c function to access nonsequential rows or columns of Z. D contains the first, third, and fourth columns of Z, and E contains all but the first and third. You must ensure that the subscripts do not go outside the range of allowable values. For example, Z [8, 4] is valid, but Z [9, 5], Z [8, 6], or Z [10, 20] are not defined (we only have 8 birds and 4 variables). If you type one of these commands, R will give the error message:
Error: subscript out of bounds
If you would like to know the dimensions of Z, use:
> dim(Z) [1] 8 4
The output is a vector with two elements: the number of rows and the number of columns of Z. At this point you may want to consult the help files of nrow and ncol for alternative options. In some situations, it may be useful to store the output of the dim function. In that case, use
> n <- dim(Z) > n [1] 8 4
or, if you only need to store the number of rows in Z, use
> nrow <- dim(Z)[1] > nrow [1] 8
Instead of nrow, the variable name zrow may be more appropriate. As you would expect, similar to the cbind function to arrange the variables in columns, the rbind function combines the data in rows. To use it, type:
> Z2 <- rbind(Wingcrd, Tarsus, Head, Wt) > Z2 [,1] [,2] [,3] [,4] [,5] [,6] [,7] [,8] Wingcrd 59.0 55.0 53.5 55.0 52.5 57.5 53.0 55.0 Tarsus 22.3 19.7 20.8 20.3 20.8 21.5 20.6 21.5 Head 31.2 30.4 30.6 30.3 30.3 30.8 32.5 NA Wt 9.5 13.8 14.8 15.2 15.5 15.6 15.6 15.7
This gives the same data as in the previous examples, with the morphometric variables in rows and the individual birds in columns.
Other interesting tools to change Z or Z2 are the edit and fix functions; see their help files.
 Do Exercise 2 in Section 2.4 in the use of the c and cbind functions. This is an exercise using an epidemiological dataset.
Do Exercise 2 in Section 2.4 in the use of the c and cbind functions. This is an exercise using an epidemiological dataset.
2.1.4 Combining Data with the vector Function*
To avoid introducing too much information, we did not mention the vector function in the previous discussion, and upon first reading, you may skip this section. Instead of the c function, we could have used the vector function. Suppose we want to create a vector of length 8 containing data Wingcrd of all eight birds. In R, we can do this as follows.
> W <- vector(length = 8) > W[1] <- 59 > W[2] <- 55 > W[3] <- 53.5 > W[4] <- 55 > W[5] <- 52.5 > W[6] <- 57.5 > W[7] <- 53 > W[8] <- 55
If you type W into R immediately after the first command, R shows a vector with values FALSE. This is normal. Typing W into R after all elements have been entered gives:
> W [1] 59.0 55.0 53.5 55.0 52.5 57.5 53.0 55.0
Note that the result is identical to that of the c function. The advantage of the vector function is that we can define a priori how many elements a variable should have. This can be useful when doing specific tasks such as loops. However, for common applications, it is easier to use the c function to concatenate data.
Just as with the output of the c function, we can access particular elements of W using W [1], W [1 : 4], W [2 : 6], W [-2], W [c (1, 3, 5)], but W [9]produces an NA, as element 9 is not defined.
 Do Exercise 3 in Section 2.4 in the use of the vector function. This is an exercise using an epidemiological dataset.
Do Exercise 3 in Section 2.4 in the use of the vector function. This is an exercise using an epidemiological dataset.
2.1.5 Combining Data Using a Matrix*
Upon first reading, you may skip this section.
Instead of vectors showing the 4 variables Wingcrd, Tarsus, Head, and Wt, each of length 8, we can create a matrix of dimension 8 by 4 that contains the data. Such a matrix is created by the command:
> Dmat <- matrix(nrow = 8, ncol = 4) > Dmat [,1] [,2] [,3] [,4] [1,] NA NA NA NA [2,] NA NA NA NA [3,] NA NA NA NA [4,] NA NA NA NA [5,] NA NA NA NA [6,] NA NA NA NA [7,] NA NA NA NA [8,] NA NA NA NA
We first wanted to call this matrix D, but subsequently discovered that Tinn-R uses a blue font for D, meaning that it is an existing function. Entering ?D gives the information that it is a function to calculate derivates, hence we will not overwrite it. We instead use the designator “Dmat,” where “mat” indicates matrix.
Note that Dmat is an 8 by 4 matrix containing only NAs. We need to fill in the values. This can be done by
> Dmat[, 1] <- c(59, 55, 53.5, 55, 52.5, 57.5, 53, 55) > Dmat[, 2] <- c(22.3, 19.7, 20.8, 20.3, 20.8, 21.5, 20.6, 21.5) > Dmat[, 3] <- c(31.2, 30.4, 30.6, 30.3, 30.3, 30.8, 32.5, NA) > Dmat[, 4] <- c(9.5, 13.8, 14.8, 15.2, 15.5, 15.6, 15.6, 15.7)
The elements of Dmat, in this case, are entered by column, but we could have filled them in by row. Typing Dmat into R gives the same data matrix as we obtained with the cbind function, except that Dmat does not have column labels:
> Dmat [,1] [,2] [,3] [,4] [1,] 59.0 22.3 31.2 9.5 [2,] 55.0 19.7 30.4 13.8 [3,] 53.5 20.8 30.6 14.8 [4,] 55.0 20.3 30.3 15.2 [5,] 52.5 20.8 30.3 15.5 [6,] 57.5 21.5 30.8 15.6 [7,] 53.0 20.6 32.5 15.6 [8,] 55.0 21.5 NA 15.7
We can use the existing colnames function to add column names to Dmat:
> colnames(Dmat) <- c("Wingcrd", "Tarsus", "Head","Wt") > Dmat Wingcrd Tarsus Head Wt [1,] 59.0 22.3 31.2 9.5 [2,] 55.0 19.7 30.4 13.8 [3,] 53.5 20.8 30.6 14.8 [4,] 55.0 20.3 30.3 15.2 [5,] 52.5 20.8 30.3 15.5 [6,] 57.5 21.5 30.8 15.6 [7,] 53.0 20.6 32.5 15.6 [8,] 55.0 21.5 NA 15.7
Obviously, there is also a rownames function, the use of which is explained in the help file.
To summarise, we first defined a matrix of a specific size, then filled in its elements by column. You must define the matrix before you enter its elements. You can also fill in element by element, for example,
> Dmat[1, 1] <- 59.0 > Dmat[1, 2] <- 22.3
and so on, but this takes more time. If we have the data already categorized in variables, such as Wingcrd, Tarsus, Head, Wt, we would not normally create the matrix and fill in its elements. This command will do the job as well:
> Dmat2 <- as.matrix(cbind(Wingcrd, Tarsus, Head, Wt))
Dmat2 and Dmat are identical. Once again learning more than one path to the same outcome is necessary because some functions require a matrix as input and will give an error message if a data frame (see next subsection) is used, and vice versa. Therefore, functions such as as.matrix, is.matrix (this function gives a true if its argument is a matrix, and false otherwise), as.data.frame, is.date.frame can come in handy.
Special operators for matrices A and B are t(A) for transpose, A %*% B for matrix multiplication, and solve (A) for inverse.
 Do Exercise 4 in Section 2.4 dealing with matrices.
Do Exercise 4 in Section 2.4 dealing with matrices.
2.1.6 Combining Data with the data.frame Function
So far, we have used the c, cbind, rbind, vector, and matrix functions to combine data. Yet another option is the data frame. In a data frame we can combine variables of equal length, with each row in the data frame containing observations on the same sampling unit. Hence, it is similar to the matrix or cbind functions. Using the four bird morphometric variables from the previous section, a data frame is created as follows.
> Dfrm <- data.frame(WC = Wingcrd, TS = Tarsus, HD = Head, W = Wt) > Dfrm WC TS HD W 1 59.0 22.3 31.2 9.5 2 55.0 19.7 30.4 13.8 3 53.5 20.8 30.6 14.8 4 55.0 20.3 30.3 15.2 5 52.5 20.8 30.3 15.5 6 57.5 21.5 30.8 15.6 7 53.0 20.6 32.5 15.6 8 55.0 21.5 NA 15.7
Basically, the data.frame function creates an object, called Dfrm in this case, and within Dfrm it stores values of the four morphometric variables. The advantage of a data frame is that you can make changes to the data without affecting the original data. For example, it is possible to combine the original (but renamed) weight and the square root transformed weights in the data frame Dfrm:
> Dfrm <- data.frame(WC = Wingcrd, TS = Tarsus, HD = Head, W = Wt Wsq = sqrt(Wt))
In the data frame, we can also combine numerical variables, character strings, and factors. Factors are nominal (categorical) variables and are discussed later in this chapter.
It is important to realise that the variable Wt that we created in the c function and the W in the data frame Dfrm are two different entities. To see this, let us remove the variable Wt (this is the one we typed in with the c function):
> rm(Wt)
If you now type in Wt, R gives an error message:
> Wt Error: object "Wt" not found
But the variable W still exists in the data frame Dfrm:
> Dfrm$W [1] 9.5 13.8 14.8 15.2 15.5 15.6 15.6 15.7
It may seem that the data frame is unnecessary, because we have the cbindand matrix functions, However, neither of these can be used to combine different types of data. Our use of the data frame is often as follows. First we enter the data into R, mainly using methods discussed in Section 2.2. We then make changes to the data (e.g., remove extreme observations, apply transformations, add categorical variables, etc.) and store the modified data in a data frame which we use in the follow-up analyses.
2.1.7 Combining Data Using the list Function*
You may also skip this section at first reading. So far, the tools we have used to combine data produce a table with each row being a sampling unit (a bird in this case). Suppose you want a black box into which you can put as many variables as you want; some may be related, some may have similar dimensions, some may be vectors, others matrices, and yet others may contain character strings of variable names. This is what the listfunction can do. The main difference from our previously used methods is that the resulting rows will not necessarily represent a single sampling unit. A simple example is given below. The variables x1, x2, x3, and x4 contain data: x1 is a vector of length 3, x2 contains 4 characters, x3 is a variable of dimension 1, and x4 is a matrix of dimension 2-by-2. All these variables are entered into the list function:
> x1 <- c(1, 2, 3) > x2 <- c("a", "b", "c", "d") > x3 <- 3 > x4 <- matrix(nrow = 2, ncol = 2) > x4[, 1] <- c(1, 2) > x4[, 2] <- c( 3, 4) > Y <- list(x1 = x1, x2 = x2, x3 = x3, x4 = x4)
If you now type Y into R, you get the following output.
> Y $x1 [1] 1 2 3 $x2 [1] "a" "b" "c" "d" $x3 [1] 3 $x4 [,1] [,2] [1,] 1 3 [2,] 2 4
All information contained in Y is accessible by typing, for example, Y$x1$x2, and so on. Again, you may wonder why we need to go to all this trouble. The reason is that nearly all functions (e.g., linear regression, generalised linear modelling, t-test, etc.) in R produce output that is stored in a list. For example, the following code applies a linear regression model in which wing length is modelled as a function of weight.
> M <- lm(WC ˜ Wt, data = Dfrm)
We do not wish to go into detail of the lm function, or how to do linear regression in R (see its helpfile obtained by typing ?lm). All what we want to emphasise is that R stores all results of the linear regression function in the object M. If you type
> names(M)
you receive this fancy output:
[1] "coefficients" "residuals" "effects" [4] "rank" "fitted.values" "assign" [7] "qr" "df.residual" "xlevels" [10] "call" "terms" "model"
You can access the coefficients or residuals by using M$coefficients$residuals, and so on. Hence, M is a list containing objects of different dimensions, just as our earlier example with Y. The good news is that R contains various functions to extract required information (e.g., estimated values, p-values, etc.) and presents it in nice tables. See the lm help file.
For the bird morphometric data, it does not make sense to store the data in a list, as the rows in Table 2.1 contain data from the same bird. However, if the task is to create a list that contains all data in a long vector, an extra vector that identifies the groups of variables (ID in this case), a matrix that contains the data in a 8 by 4 format, and, finally, a vector that contains the 4 morphometric names, we can use:
> AllData <- list(BirdData = BirdData, Id = Id2, Z = Z, VarNames = VarNames)
to produce:
> AllData $BirdData [1] 59.0 55.0 53.5 55.0 52.5 57.5 53.0 55.0 22.3 [10] 19.7 20.8 20.3 20.8 21.5 20.6 21.5 31.2 30.4 [19] 30.6 30.3 30.3 30.8 32.5 NA 9.5 13.8 14.8 [28] 15.2 15.5 15.6 15.6 15.7 $Id [1] "Wingcrd" "Wingcrd" "Wingcrd" "Wingcrd" [5] "Wingcrd" "Wingcrd" "Wingcrd" "Wingcrd" [9] "Tarsus" "Tarsus" "Tarsus" "Tarsus" [13] "Tarsus" "Tarsus" "Tarsus" "Tarsus" [17] "Head" "Head" "Head" "Head" [21] "Head" "Head" "Head" "Head" [25] "Wt" "Wt" "Wt" "Wt" [29] "Wt" "Wt" "Wt" "Wt" $Z Wingcrd Tarsus Head Wt [1,] 59.0 22.3 31.2 9.5 [2,] 55.0 19.7 30.4 13.8 [3,] 53.5 20.8 30.6 14.8 [4,] 55.0 20.3 30.3 15.2 [5,] 52.5 20.8 30.3 15.5 [6,] 57.5 21.5 30.8 15.6 [7,] 53.0 20.6 32.5 15.6 [8,] 55.0 21.5 NA 15.7 $VarNames [1]"Wingcrd""Tarsus" "Head" "Wt"
Obviously, storing the data in this format is unnecessary, as we only need one format. An advantage, perhaps, with multiple formats, is that we are prepared for most functions. However, our own programming style is such that we only change the format if, and when, needed.
Typing AllData in R produces the data in most formats that we have seen in this section. It is nice to know that we can do it.
You cannot use the “<-” symbols in the list function, only the “=” sign is accepted. Figure 2.1 shows an overview of the methods of storing data discussed so far.
 Do Exercise 5 in Section 2.4. This is an exercise that deals again with an epidemiological dataset and the use of the data.frame and list commands.
Do Exercise 5 in Section 2.4. This is an exercise that deals again with an epidemiological dataset and the use of the data.frame and list commands.
2.2 Importing Data
With large datasets, typing them in, as we did in the previous section, is not practical. The most difficult aspect of learning to use a new package is importing your data. Once you have mastered this step, you can experiment with other commands. The following sections describe various options for importing data. We make a distinction between small and large datasets and whether they are stored in Excel, ascii text files, a database program, or in another statistical package.
2.2.1 Importing Excel Data
There are two main options for importing data from Excel (or indeed any spreadsheet or database program) into R. The easy, and recommended, option is (1) to prepare the data in Excel, (2) export it to a tab-delimited ascii file, (3) close Excel, and (4) use the read.table function in R to import the data. Each of these steps is discussed in more detail in the following sections. The second option is a special R package, RODBC, which can access selected rows and columns from an Excel spreadsheet. However, this option is not for the fainthearted. Note that Excel is not particularly suitable for working with large datasets, due to its limitation in the number of columns.
2.2.1.1 Prepare the Data in Excel
In order to keep things simple, we recommend that you arrange the data in a sample-by-variable format. By this, we mean with the columns containing variables, and the rows containing samples, observations, cases, subjects, or whatever you call your sampling units. Enter NA (in capitals) into cells representing missing values. It is good practice to use the first column in Excel for identifying the sampling unit, and the first row for the names of the variables. As mentioned earlier, using names containing symbols such as £, $, %, ^, &, *, (, ), −, #, ?, , ,. ,<, >, /, |, \, ,[ ,] ,{, and } will result in an error message in R. You should also avoid names (or fields or values) that contain spaces. Short names are advisable in order to avoid graphs containing many long names, making the figure unreadable.
Figure 2.2 shows an Excel spreadsheet containing a set of data on the Gonadosomatic index (GSI, i.e., the weight of the gonads relative to total body weight) of squid (Graham Pierce, University of Aberdeen, UK, unpublished data). Measurements were taken from squid caught at various locations in Scottish waters in different months and years.
Example of the organisation of a dataset in Excel prior to importing it into R. The rows contain the cases (each row represents an individual squid) and the columns the variables. The first column and the first row contain labels, there are no labels with spaces, and there are no empty cells in the columns that contain data
2.2.1.2 Export Data to a Tab-Delimited ascii File
In Excel, go to File->Save As->Save as Type, and select Text (Tab delimited). If you have a computer running in a non-English language, it may be a challenge to determine how “Tab delimited” is translated. We exported the squid data in Fig. 2.2 to a tab-delimited ascii file named squid.txt, in the directory C:\RBook. Both the Excel file and the tab-delimited ascii file can be downloaded from the book’s website. If you download them to a different directory, then you will need to adjust the “C:\RBook” path.
At this point it is advisable to close Excel so that it cannot block other programs from accessing your newly created text file.
Warning: Excel has the tendency to add extra columns full of NAs to the ascii file if you have, at some stage, typed comments into the spreadsheet. In R, these columns may appear as NAs. To avoid this, delete such columns in Excel before starting the export process.
2.2.1.3 Using the read.table Function
With a tab-delimited ascii file that contains no blank cells or names with spaces, we can now import the data into R. The function that we use is read.table, and its basic use is as follows.
> Squid <- read.table(file = "C:\\RBook\\squid.txt", header = TRUE)
This command reads the data from the file squid.txt and stores the data in Squid as a data frame. We highly recommend using short, but clear, variable labels. For example, we would not advise using the name SquidNorthSeaMalesFemales, as you will need to write out this word frequently. A spelling mistake and R will complain. The header = TRUE option in the read.table function tells R that the first row contains labels. If you have a file without headers, change it to header = FALSEThere is another method of specifying the location of the text file:
> Squid <- read.table(file = "C:/RBook/squid.txt", header = TRUE)
Note the difference in the slashes. If you have error messages at this stage, make sure that the file name and directory path were correctly specified. We strongly advise keeping the directory names simple. We have seen too many people struggling for half an hour to get the read.table function to run when they have a typing error in the 150–200-character long directory structure. In our case, the directory structure is short, C:/RBook. In most cases, the directory path will be longer. It is highly likely that you will make a mistake if you type in the directory path from memory. Instead, you can right-click the file Squid.txt (in Windows Explorer), and click Properties (Fig. 2.3). From here, you can copy and paste the full directory structure (and the file name) into your R text editor. Don’t forget to add the extra slash \.
If you use names that include “My Files,” be sure to include the space and the capitals. Another common reason for an error message is the character used for decimal points. By default, R assumes that the data in the ascii text file have point separation, and the read.table function is actually using:
> Squid <- read.table(file = "C:/RBook/squid.txt", header = TRUE, dec = “.”)
If you are using comma separation, change the last option to dec = “,”, and rerun the command.
Warning: If your computer uses comma separation, and you export the data from Excel to a tab-delimited ascii file, then you must use the dec = “,” option. However, if someone else has created the ascii file using point separation, you must use the dec = “.” option. For example, the ascii files for this book are on the book website and were created with point separation. Hence all datasets in this book have to be imported with the dec = “.” option, even if your computer uses comma separation. If you use the wrong setting, R will import all numerical data as categorical variables. In the next chapter, we discuss the str function, and recommend that you always execute it immediately after importing the data to verify the format.
If the data have spaces in the variable names, and if you use the read.table function as specified above, you will get the following message. (We temporarily renamed GSI to G S I in Excel in order to create the error message.)
Error in scan(file,what,nmax,sep,dec,quote,skip,nlines, na.strings,: line 1 did not have 8 elements
R is now complaining about the number of elements per line. The easy option is to remove any spaces from names or data fields in Excel and repeat the steps described above. The same error is obtained if the data contain an empty cell or fields with spaces. Instead of modifying the original Excel file, it is possible to tell the read.table function that there will be fields with spaces. There are many other options for adapting the read.table function to your data. The best way to see them all is to go to the read.table help file. The first part of the help file is shown below. You are not expected to know the meaning of all the options, but it is handy to know that it is possible to change certain settings.
read.table(file, header = FALSE, sep = "", quote = "\"'", dec = ".", row.names, col.names, as.is = !stringsAsFactors, na.strings = "NA", colClasses = NA, nrows=-1, skip = 0, check.names = TRUE, fill = !blank.lines.skip, strip.white = FALSE, blank.lines.skip = TRUE, comment.char = "#", allowEscapes = FALSE, flush = FALSE, stringsAsFactors = default.stringsAsFactors())
This is a function with many options. For example if you have white space in the fields, use the option strip.white = TRUE. An explanation of the other options can be found under the Arguments section in the help file. The help file also gives information on reading data in csv format. It is helpful to know that the read.table can contain an URL link to a text file on an Internet webpage.
If you need to read multiple files from the same directory, it is more efficient (in terms of coding) to set the working directory with the setwd function. You can then omit the directory path in front of the text file in the read.table function. This works as follows.
> setwd("C:\\RBook\\") > Squid <- read.table(file = "squid.txt", header = TRUE)
In this book, we import all datasets by designating the working directory with the setwd function, followed by the read.table function. Our motivation for this is that not all users of this book may have permission to save files on the C drive (and some computers may not have a C drive!). Hence, they only need to change the directory in the setwd function.
In addition to the read.table function, you can also import data with the scan function. The difference is that the read.table stores the data in a data frame, whereas the scan function stores the data as a matrix. The scan function will work faster (which is handy for large datasets, where large refers to millions of data points), but all the data must be numerical. For small datasets, you will hardly know the difference in terms of computing time. For further details on the scan function, see its help file obtained with ?scan.
 Do Exercises 6 and 7 in Section 2.4 in the use of the read.table and scan functions. These exercises use epidemiological and deep sea research data.
Do Exercises 6 and 7 in Section 2.4 in the use of the read.table and scan functions. These exercises use epidemiological and deep sea research data.
2.2.2 Accessing Data from Other Statistical Packages**
In addition to accessing data from an ascii file, R can import data from other statistical packages, for example, Minitab, S-PLUS, SAS, SPSS, Stata, and Systat, among others. However, we stress that it is best to work with the original data directly, rather than importing data possibly modified by another statistical software package. You need to type:
> library(foreign)
in order to access these options. The help file for reading Minitab files is obtained by typing:
> ?read.mtp
and provides a good starting point. There is even a write.foreign function with the syntax:
write.foreign(df, datafile, codefile, package = c("SPSS", "Stata", "SAS"), ...)
Hence, you can export information created in R to some of the statistical packages. The options in the function write.foreign are discussed in its help file.
2.2.3 Accessing a Database***
This is a rather more technical section, and is only relevant if you want to import data from a database. Accessing or importing data from a database is relatively easy. There is a special package available in R that provides the tools you need to quickly gain access to any type of database. Enter:
> library(RODBC)
to make the necessary objects available. The package implements Open DataBase Connectivity (ODBC) with compliant databases when drivers exist on the host system. Hence, it is essential that the necessary drivers were set up when installing the database package. In Windows, you can check this through the Administrative Tools menu or look in the Help and Support pages under ODBC. Assuming you have the correct drivers installed, start by setting up a connection to a Microsoft Access database using the odbcConnectAccess: command. Let us call that connection channel1; so type in:
> setwd("C:/RBook") > channel1 <- odbcConnectAccess(file = "MyDb.mdb", uid = "", pwd = "")
As you can see, the database, called MyDB.mdb, does not require a user identification (uid) or password (pwd) which, hence, can be omitted. You could have defined a database on your computer through the DSN naming protocol as shown in Fig. 2.4.
Now we can connect to the database directly using the name of the database:
> Channel1 <- odbcConnect("MyDb.mdb")
Once we have set up the connection it is easy to access the data in a table:
> MyData <- sqlFetch(channel1, "MyTable")
We use sqlFetch to fetch the data and store it in MyData. This is not all you can do with an ODBC connection. It is possible to select only certain rows of the table in the database, and, once you have mastered the necessary database language, to do all kinds of fancy queries and table manipulations from within R. This language, called Structured Query Language, or SQL, is not difficult to learn. The command used in RODBC to send an SQL query to the database is sqlQuery(channel, query) in which query is simply an SQL query between quotes. However, even without learning SQL, there are some commands available that will make working with databases easier. You can use sqlTables to retrieve table information in your database with the command SqlTables(channel) or sqlColumns(channel, “MyTable”) to retrieve information in the columns in a database table called MyTable. Other commands are sqlSave, to write or update a table in an ODBC database; sqlDrop, to remove a table; and sqlClear, to delete the content.
Windows users can use odbcConnectExcel to connect directly to Excel spreadsheet files and can select rows and columns from any of the sheets in the file. The sheets are represented as different tables.
There are also special packages for interfacing with Oracle (ROracle) and MySQL (RMySQL).
2.3 Which R Functions Did We Learn?
Table 2.2 shows the R functions introduced in this chapter.
2.4 Exercises
Exercise 1. The use of the c and sum functions.
This exercise uses epidemiological data. Vicente et al. (2006) analysed data from observations of wild boar and red deer reared on a number of estates in Spain. The dataset contains information on tuberculosis (Tb) in both species, and on the parasite Elaphostrongylus cervi, which only infects red deer.
In Zuur et al. (2009), Tb was modelled as a function of the continuous explanatory variable, length of the animal, denoted by LengthCT (CT is an abbreviation of cabeza-tronco, which is Spanish for head-body). Tb and Ecervi are shown as a vector of zeros and ones representing absence or presence of Tb and E. cervi larvae. Below, the first seven rows of the spreadsheet containing the deer data are given.
Farm | Month | Year | Sex | LengthClass | LengthCT | Ecervi | Tb |
MO | 11 | 00 | 1 | 1 | 75 | 0 | 0 |
MO | 07 | 00 | 2 | 1 | 85 | 0 | 0 |
MO | 07 | 01 | 2 | 1 | 91.6 | 0 | 1 |
MO | NA | NA | 2 | 1 | 95 | NA | NA |
LN | 09 | 03 | 1 | 1 | NA | 0 | 0 |
SE | 09 | 03 | 2 | 1 | 105.5 | 0 | 0 |
QM | 11 | 02 | 2 | 1 | 106 | 0 | 0 |
Using the c function, create a variable that contains the length values of the seven animals. Also create a variable that contains the Tb values. Include the NAs. What is the average length of the seven animals?
Exercise 2. The use of the cbind function using epidemiological data.
We continue with the deer from Exercise 1. First create variables Farm and Month that contain the relevant information. Note that Farm is a string of characters. Use the cbind command to combine month, length, and Tb data, and store the results in the variable, Boar. Make sure that you can extract rows, columns, and elements of Boar. Use the dim, nrow, and ncol functions to determine the number of animals and variables in Boar.
Exercise 3. The use of the vector function using epidemiological data.
We continue with the deer from Exercise 1. Instead of the cfunction that you used in Exercise 2 to combine the Tb data, can you do the same with the vectorfunction? Give the vector a different name, for example, Tb2.
Exercise 4. Working with a matrix.
Create the following matrix in R and determine its transpose, its inverse, and multiple D with its inverse (the outcome should be the identity matrix).
Exercise 5. The use of the data.frame and list functions using epidemiological data.
We continue with the deer from Exercises 1 to 3. Make a data frame that contains all the data presented in the table in Exercise 1. Suppose that you decide to square root transform the length data. Add the square root transformed data to the data frame. Do the same exercise with a list instead of a data.frame.What are the differences?
Exercise 6. The use of the read.table and scan functions using deep sea research data.
The file ISIT.xls contains the bioluminescent data that were used to make Fig. 1.6. See the paragraph above this graph for a description. Prepare the spreadsheet (there are 4–5 problems you will need to solve) and export the data to an ascii file. Import the data into R using first the read.table function and then the scan function. Use two different names under which to store the data. What is the difference between them? Use the is.matrix and is.data.frame functions to answer this question.
Exercise 7. The use of the read.table or scan function using epidemiological data.
The file Deer.xls contains the deer data discussed in Exercise 1, but includes all animals. Export the data in the Excel file to an ascii file, and import it into R.
Author information
Authors and Affiliations
Corresponding author
Rights and permissions
Copyright information
© 2009 Springer Science+Business Media, LLC
About this chapter
Cite this chapter
Zuur, A.F., Ieno, E.N., Meesters, E.H.W.G. (2009). Getting Data into R. In: A Beginner’s Guide to R. Use R!. Springer, New York, NY. https://doi.org/10.1007/978-0-387-93837-0_2
Download citation
DOI: https://doi.org/10.1007/978-0-387-93837-0_2
Published:
Publisher Name: Springer, New York, NY
Print ISBN: 978-0-387-93836-3
Online ISBN: 978-0-387-93837-0
eBook Packages: Mathematics and StatisticsMathematics and Statistics (R0)