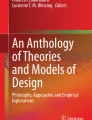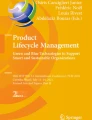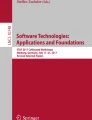Abstract
Technical documentation includes all the information about a product, with a plan, or a drawing, being its key element. Engineers take a plan or a drawing as the key information, and then the information, based on the plan. This chapter presents the abilities and deviations of making drawings of specific details that significantly qualify the quality of a particular modeller. Due to differences in the development phases there are still some pieces of key information and messages that qualify a plan but they are unfortunately not yet included in the standard software. Should future developments include building international standards of technical documentation into the modellers, it would not only simplify, but most of all raise, the general technical culture. This chapter will present some typical deviations in the existing software, accessible on the market but not taking account of the proper use of ISO standards in its basic version.
Access provided by Autonomous University of Puebla. Download chapter PDF
Similar content being viewed by others
Keywords
These keywords were added by machine and not by the authors. This process is experimental and the keywords may be updated as the learning algorithm improves.
15.1 The Size of Written Text and Dimensions
The recommended contour thicknesses for the parts of an image, a plan or a drawing are shown in Table 15.1. The recommendation is based exclusively on the clarity and explicitness of the object on the drawing plane, particularly the proportion between the perception of the line thickness with the naked eye and a broad view of the whole drawing plane. The general condition is a one-min arc resolution, which is logical and essential for all graphical representations. At a 1-mm line thickness, one min represents at least 0.30 mm. According to the Table 15.1, a suitable thickness is at least 0.50 mm. It should be noted that the format size is A 00 \(841 \times 1194\) mm. A format of this size is looked at from a distance of at least between 0.8 and 1.0 m. Of course, the size of the letters and the dimensions follows the format. Due to the small size of screens, beginners often encounter problems with computer-aided designing because they do not see a distinction between the virtual world and real dimensions. The same table includes the sizes of written dimensions and letters for labelling cross-sections, details and scales.
The purpose of suggesting these values lies in the fact that creating technical documentation and testing young engineers has revealed confusion among engineers when looking at plan printouts for the first time. This confusion is even greater in the field when you need to interpret these details. In any case, using a laptop computer is recommended; however, it is vital to have screens exceeding 19 or 20 inches. Applying ratios in a technical drawing provides clarity and, most importantly, the rapid transfer of information to the users.
More complex products are usually represented in cross-sections, executed on planes. They can be either aligned or broken. The representation of cross-sections as solid materials is executed by labelling the sectioned surfaces as solid surfaces, and then hatching them. It is important for the hatching to match the size of the cross-section. A beginner often faces the question of how thick the hatching should be to properly represent a surface. Line thickness is specified by the ISO 128-22 and 128-50 standards.
The line thickness is labelled as shown in Table 15.2. Modellers apply the general thickness, which presents the designer with the question as to what line thicknesses to use to draw a contour, hatching, centrelines, etc. (Tables 15.2 and 15.3).
15.2 Automated Dimensioning
When a beginner—having finished modelling a product—starts making technical documentation, he or she would like to present some of the shapes as quickly as possible, with the standards, defining the method and approach to the representation. With one of the first things being dimensioning, one would expect the software to provide automated dimensioning. There have been some research attempts from the very beginning to introduce automated dimensioning. However, it soon became clear that using or claiming to be using automated dimensioning is completely false. The dimensioning paradigm requires taking account of a pre-chosen technology or even a specific technological operation (Figs. 15.1, 15.2 and 15.3).
The argument that it is possible to turn automated dimensioning on in order to obtain the characteristics of specifying particular shapes, without regard to a particular technology, is false and misleading for beginners. All modellers usually show all the dimensions in a drawing, specified during the model’s creation. In order to be able to represent a model clearly and at the same time taking account of the manufacturing and control technologies, manual dimensioning is the most suitable method. For the purpose of understanding the differences between the automated and proper dimensioning of certain shapes, some examples are presented below, beginning with the automated and proper dimensioning of a part, respectively (Figs. 15.4, 15.5, 15.6, 15.7 and 15.8).
Because the examples are clear enough, they are not explained further.
15.3 Labelling Cross-Sections
Labelling cross-sections in each software package should already be defined in the main menu. In an NX modeller, define it in the Customer Defaults menu. Detailed settings, defining technical documentation, are adjusted in the Drafting sub-menu (Fig. 15.9). In our case, you can set a standard (ISO, BS, AGMA, JIS, etc.) that a programme should follow to create the documentation. Individual standards differ from one another in their representation of details and detailed methods of representations. The basics are recognizable and identical, while the differences in representing cross-sections, screws, positioning, etc. are significant. It can pose a major challenge for modeller developers because seemingly simple routines require a logical general treatment if representation is different from country to country. With a view to standardizing representations as much as possible, there are identical standards for larger economies and larger areas. The EU, for example, uses the ISO standard. Due to the large size of the EU and with it representing a significant industrial power, one would expect ISO standard labels to come with the solutions that are properly ISO-standardized. Unfortunately, practice has shown that modellers are not as sophisticated in this respect, which requires a lot of extra settings and manual modifications to plans. It is also a reason for the indirect restriction of access to a wider user environment. It is a fact that engineering work accounts for around 20 % of the engineering work of product development and 70 % is accounted for by technical work, where the larger part consists of complementing technologies and the details of technical documentation. Presented below are some typical examples that need to be adjusted manually by means of additional setting and correcting plans if you are to create a drawing, conforming to the ISO standard.
When representing a product on a plan, the use of cross-sections (whole, half and partial) is a key piece of condensed information. For this reason, we will first present the differences between programmed representations of cross-sections, and complementing a plan in order to follow the ISO standard. It should be noted that the selection was made in the ISO standard menu. The result of the presented cross-section according to the ISO standard selection is shown in Fig. 15.10. A difference between the executed and actually used ISO standard can be seen by comparing Figs. 15.10 and 15.15. The figures between the main two ones show the necessary steps to achieve manually created conditions of the proper use of the ISO standard.
Regardless of the incorrect representation of a cross-section in a modeller, it is possible—by means of the additional setting of some records—to create an ISO-complying plan. Similarly, corrections can also be made to all other standards. For this purpose, apply the Customer Defaults additional settings under the Customize Standard tab. In this sub-menu, you can modify the cross-section labelling. Unfortunately, modifying the settings is confusing and time-consuming. For beginners, this approach means a significant waste of time and they largely avoid it (Fig. 15.11).
Cross-section labelling is modified with the settings that follow the settings in a larger number of tabs. Figure 15.12 shows the settings for cross-section labelling. In the Position tab you can set the location of a letter. In our case, the letter should be above the section line. To do this, use the Above command. The ISO standard does not require specific section labelling “SECTION”, so delete the record with the Prefix (Section) command, which results in an empty text box. Later, you will recognize that this is not enough and “SECTION” must be deleted again from the record with a special command. The size of the labels on plans must be proportional. It applies to dimensions, details, cross-sections, annotations, etc. It is the proportion of labels that makes a plan legible, understandable and most of all, useful. Also in our case you need to set a proper size of letters that label a cross-section. This is done with the Letter Size Factor command, where you can set the letter size directly. It should be right for the setting to match other text sizes.
The key setting elements to create cross-section labels are executed in the View Label sub-menu. Figure 15.11 shows the settings for labelling the section plane on the main view. It should be noted that for Label Location, select On End in order to move the letters to the end of the line, representing the section plane. Set Label Distance to 6 mm because the pre-set value of 12 mm for the particular case moves the letters too far from the label line.
Once everything from above has been set, a cross-section such as the one in Fig. 15.13 will appear. You can see that despite deleting the “SECTION” prefix in the Prefix command, it still appears on the plan, although it is redundant according to the ISO standard.
Correcting the “Section A-A” label can be performed by double-clicking directly on its location on the screen. Double-clicking opens the setting sub-window, shown in Fig. 15.14. This window allows, in the second step, completing the already chosen settings for representing the cross-section label. With the only problem being the section label in the Prefix sub-menu, delete “SECTION”, and set the letter size with a new letter factor, which is 2 in our case.
After our specific settings, the cross-section is labelled in accordance with the ISO standard, shown in Fig. 15.15. The procedure can be completely automatic if it has been properly introduced in the basic procedure, defined by the ISO standard sub-menu.
Finally, we can confirm that the ISO standard is used nearly at all. We do not follow the ISO standard with the arrow, where the line should be type A, not B (Fig. 15.16).
15.4 Hatching
Special attention should be paid to the hatching density on the surfaces. The hatching surface is defined by taking account of the longest distance (the longest side), labelled as ‘\(a\)’, and a line, perpendicular to this distance, i.e., the shorter side ‘\(b\)’. Both characteristic lengths are shown in Fig. 15.17.
The easiest way to determine the distance between the hatching lines is this simple equation:
When the distance ‘\(a\)’ exceeds the distance ‘\(b\)’ by more than a factor of 7 (long partial bush cross-sections, shafts along the keyway, etc.), take this simplified equation
If the distances ‘\(a\)’ and ‘\(b\)’ are in a relation of between 0.75 and 1.5, also take account of the size of the surface, defined by multiplying \(a \times b\).
When \(\sqrt{a \times b} < 1{,}000~\mathrm{{mm^2}}\), then
When \(\sqrt{a \times b} > 1{,}000~\mathrm{{mm^2}}\), then
The mathematical formulae to define the hatching density have been created in order to be able to input them into a software environment and provide the automated specification of a suitable hatching density (Figs. 15.18, 15.19, 15.20 and 15.21).
Hatching defined according to Eq. 15.1
Hatching defined according Eq. 15.2
Hatching defined according to Eq. 15.3 using the comparison ‘a:b’ between 0.70 and 1.5 and small hatching plane, less of 1,000 mm\(^2\) on the drawing
Hatching defined according to Eq. 15.4 using the comparison ‘a:b’ between 0.70 and 1.5 and small hatching plane, more of 1,000 mm\(^2\) on the drawing
15.5 Presenting the Section Planes of Axes and Screws
The differences in presenting cross-sections are similar to those in their representation. Figure 15.22 shows a cross-section along a shaft bearing. This cross-section was made with the NX modeller after setting the ISO standard in the Customer Defaults sub-menu. ISO standard experts will soon spot some significant deviations in the representation, which significantly reduces the quality of the plan, and, most of all, the drawn elements are unrecognizable and unclear. The most significant deviation from the standard is in the case of machine elements, such as shafts, axes, screws, bolts (axial symmetric parts), which are not to be sectioned in a longitudinal direction.
The below follows an attempt to show how to correct a plan to make its clarity and explicitness comply with the ISO standards, and to make a plan useful for a designer, a technologist and all users in the manufacturing process. The NX modellers offer the option of presenting individual elements that we do not wish to present in a cross-section view. The basic point is that a cross-section can be carried out via a 3D model as it is, and the designer chooses the elements that are not to be sectioned according to the standard. The criterion for this representation depends on the size of the diameter, the axis of the element and, of course, its length. As the criteria are rather sophisticated, and the element description is not yet available in the parts list, it is difficult to make the selection of elements automated. If it was required to define the name and dimension of a particular element in order to be able to position it, it would be possible—by means of an additional expert system—to define the elements that are represented as cross-sections or elements. They would be automatically represented in the view.
The choice of elements that you wish to show as sectioned can be defined later, as the required assemblies can be defined only when determined directly by the designer. Figure 15.23 shows the menu that allows defining the elements that you do not want to show as sectioned in the cross-section. Figure 15.24 presents the procedure for the elements that you want to show as sectioned in the cross-section.
A cross-section whose component parts have been determined in terms of which ones should be sectioned and which ones not, is presented in Fig. 15.25. Anyone familiar with the presentation technique according to different standards can see that the presented cross-section is unfortunately still deficient in determining the surface hatching density. Surface hatching of a proper density significantly improves the legibility and clarity of the elements on the plan. The hatching density is set as a distance between the lines. They are automatically pre-set prior to hatching. This is a major fault because the software does not detect the size of the part to be hatched, and the hatching should be corrected manually. This problem is discussed in the previous sub-chapter and a possible solution is provided.
Cross-sections representations on a plan are often very clearly executed, logically formulated and understandable to the reader. In these cases, there is no need to mark the section plane with special labels, nor is it necessary to label the cross-section itself. This representation method for this particular case is shown in Fig. 15.26.
As long as there are only few component parts, selecting the parts to be sectioned poses no major problem. It is also clear where the section plane is and where not. In the event of a larger number of elements and a complex assembly, the section line is usually marked, and the elements to be sectioned are added manually.
A plastic injection-moulding tool is a good example of the above statement. Labelling a multi-plane cross-section of a simple injection-moulding tool is shown in Fig. 15.27.
The presented plastic injection-moulding tool consists of a large number of standard parts. They can comply with standards or they can be global products, produced in an environment of reliable and quality technology and manufacturing. In these cases CAD models can be imported from the manufacturer’s databases. They usually have specific file names and endings. Selecting the elements that you do not want to section is a little more difficult in this case. Manufacturers present their models on different levels of the international standard of quality 3D model description. It is true that it is possible to describe a model in the STEP standard; however, there is no specified minimum information block for a 3D model record that is to be used for further activities in PDM systems. This is usually left to the individual users. Large corporations usually set standards for the assembly and contents of data on the element’s or assembly’s description.
Figure 15.28 shows this problem in connection with open menus and the procedure for selecting a particular presentation. The clarity of presenting individual elements is the key condition, and setting the structure of a product is of significant importance. It is specified by the designer of a product. This is where the requirement appears for the first time that prior to designing, the product structure should be created, based on the functional structure of the product itself.
Presenting the elements and labelling the axes (centrelines) for each individual element, and a proper hatching density, contribute to the explicitness and clarity of the plan. Unfortunately, using default software settings results in significant illogical and unclear issues on the cross-section part of the plan. The plan loses its message and legibility and becomes a bunch of lines and characters. A simple example of a plastic injection-moulding tool shows all the illogical and unclear issues that come with it. It is shown in Fig. 15.29.
Multi-plane cross-section of a plastic injection-moulding tool as a direct result of the modeller’s default settings. The drawing is unclear and even misleading in some details. See Fig. 15.27 for details
Multi-plane cross-section of a plastic injection-moulding tool, following the rules of the ISO standard representation.See Fig. 15.27 for details
A proper representation and compliance with agreed standards (e.g., ISO) of a multi-plane cross-section of the tool, as shown in Fig. 15.29, requires additional labelling of the non-sectioned and sectioned parts, hatching density, and specifying the local axes that define the axiality of the elements. The most sensitive is the hatching of sectioned surfaces of the same part, because in a good and clear representation, the hatching density for the same element is the same and of course identically oriented. All modelers usually have problems in these cases and occasionally perform representations rather unreliably.
The best example comes from comparing Figs. 15.29 and 15.30.
15.6 Parts List
The parts list is an important part of the documentation. It first appears in the assembly drawing. The parts list later appears as the fundamental information guide throughout the flow of information on a product. It represents the key information for PDM/PLM systems. The model gains its representation value, and appears in later phases of the PDM/PLM systems as a rough image of a product. The 2D manufacturing drawing remains at the level of the original information, defining the product in its details, and representing a high-quality industrial property.
The parts list includes a collection of important data on a product. They are not created at once but they grow slowly. Some modelers provide an option at the beginning to enter the product data as “properties”. It is wrong to think that all the product data are available at the beginning.
Data are collected in a logical sequence, together with a growing knowledge about the product:
-
1.
Product name
-
2.
Number of parts built in the assembly
-
3.
Rough dimensions of the product in the assembly. Later, once the manufacturing drawing of individual elements has been defined, they can be changed or modified. They are usually written next to the product name, in the same column.
-
4.
Position number (suitable for creating the building logic, i.e., the product assembly), directly related to the product ident number.
-
5.
A rough definition of the product’s material. It is changed or complemented through the analyses of stress, deformation, temperature and manufacturing technology.
-
6.
Standard or ident number of the document, specifying the element on the basis of the manufacturing drawing or sub-assembly. Key information for relations in the PDM/PLM system.
-
7.
Product weight, defined according to precise dimensions on the basis of the product’s manufacturing drawing and can be defined only once the manufacturing drawing has been created
-
8.
Annotation, defining the specifics of the element or assembly, presented by the drawing
The parts list normally does not include any descriptions of the specific details. Out of the eight groups of data, it should be noted that only numbers 1, 4 and 2 represent the initial data that can provide reliability and do not change throughout the assembly development. Only after the first approximation of precise dimensions can you write data under numbers 3, 5 and 6. The assembly weight is defined once all the elements have been specified and the standard parts clearly defined.
The standard part requires a special definition. Standard parts used to be defined by the standards of a state or a group of states. Nowadays, in the global world, there are the standards of global corporations, providing standard parts, referred to as purchasables. It is vital for a designer that the element is standard in order to provide adequate functional quality and its shape is so defined through product geometry that it can be included in the assembly. Describing the quality is prescribed by the technical report, which later appears as an additional description of the element with detailed characteristics.
For reasons of procedural clarity, let us take a look at completing a parts list that can later be translated into the PDM/PLM information system. NX software will be used for the presentation.
In the Parts List menu, NX allows the automated creation of the parts list (Fig. 15.31). The parts list has three categories in its basic setting: (1) position number, (2) part name (for the name, it takes the model’s file name) and (3) number of pieces of each position. These three columns are the original information. You can see that these three columns do not follow the ISO standard order ((1) Position, (2) Number of pieces, (3) Name and dimensions). By moving the columns in the correct position, the software would significantly improve its usefulness. A parts list without pre-set (labelled) positions usually opens upon activation. The software can set the position numbers automatically.
The parts list should first be inserted onto the drawing plane, and only then are additional positions determined with the (Auto Balloon) command. The menu choice (Fig. 15.32) in the Auto Balloon sub-menu opens a new window that allows modifying positions. The first pre-set parts list has three columns. It should be noted that a new position is automatically adopted and can be moved from the parts list onto the drawing plane and the product, and vice-versa.
In this part, an NX modeller does not follow ISO standards, as shown in Fig. 15.33. The particular modeller does not label all the positions, although they are shown in the drawing, and the shape of the position lines is also not correct (ISO standard).
The relation between the parts list and the position numbers is fixed and built in each modeller. The pre-set layout of the parts list, which is inserted with the Parts List tool, can be manually modified. Besides a different number of lines, defined according to the number of positions, you should also add columns, according to data acquisition. It should be noted again that the parts list should be complemented in accordance with defining the elements on the plan, and not at the end, when the plan is completed and developed in all its details. It allows simultaneous product development control by means of the product structure, defined by the morphological matrix and by breaking the product down into partial functions. New columns represent additional vital information: (4) numbers of manufacturing drawings (or standard, if standard parts are used for the development), (5) material and (6) the element’s mass. Add a new column by marking an existing column, right-clicking and selecting Insert> Columns to the Left/Columns to the Right (Fig. 15.34).
Information can be added to the columns manually, or you can set or prescribe in advance what categories to enter in which column. These categories should first be defined at the level of the elements of a particular assembly. In the Assembly Navigator right-click on a piece and select Properties, Fig. 15.35.
By selecting Properties, a new window opens, where you can add individual attributes (Fig. 15.36). Write the attribute name (e.g., Drawing no./Standard) in the Title sub-menu, and its number (e.g., R.00.001) in the other, Value sub-menu. The number is presented as a value. Confirm your decision by clicking on the green ticked box and add your attribute to the parts list’s data collection. By doing so, the drawing number is determined. Links to other positions and specifying automated procedures are included in the software. Example: specify in the parts list which column should record the “Drawing no./Standard” attribute. The number of the shaft’s manufacturing drawing will be automatically recorded and added in this column. To specify the column where the drawings’ numbers will be recorded, you first need to move the cursor to the location and then right-click on it and select the Settings command, Fig. 15.37.
After executing this operation, a settings window will open. Using the Column > Attribute name command, define “Drawing no./Standard”, (Figs. 15.38 and 15.39). Using this command, all the drawings’ numbers—previously defined in the procedure as explained above—will be copied into the selected column in the parts list.
The element’s title and dimensions should be specified in the model’s file name. For clarity reasons—to have as clearly defined links as possible—in this case you also need to change the name of the column in the parts list (Fig. 15.40).
For the reasons of easier and more transparent work, it makes sense for the information on material and mass to be transferred into the parts list automatically. In this case, material should be prescribed at the element level, by a succession of Tools> Material> Assign Materials commands. Due to uniquely identified links, you need to define the material and mass attributes in the corresponding columns of the parts list, as shown on the example of entering the drawings’ numbers. The parts list is completed, as shown in Fig. 15.40, once the data on mass and material have been entered.
In order to be able to re-use the layout of the parts list, you can save it as a template and use it again for other assemblies. The importance of the parts list should be understood in particular in connection with the PDM/PLM system of information. It results in integration and the reliable transfer of all the data. Another suitable format for data transfer to other information systems is the .txt file format. Data transfer to this format is executed with a right-click and the cursor on the marked parts list and using the Export command. The parts list can also be exported to the Excel file by right-clicking on the marked parts list and selecting the Edit Using Spreadsheetcommand. Both transfers are shown in Fig. 15.41.
For explicitness and most of all for the purpose of useful forms for adding additional information, the .xls file format is very suitable for further processing. A file should be re-designed in the sense that the columns are legible and show all the characters in the visible field. Figure 15.42 shows a simple data transfer as an example of fixed column width. Figure 15.43 shows export to a .txt file.
Author information
Authors and Affiliations
Corresponding author
Rights and permissions
Copyright information
© 2015 Springer International Publishing Switzerland
About this chapter
Cite this chapter
Duhovnik, J., Demšar, I., Drešar, P. (2015). Modellers and Technical Documentation. In: Space Modeling with SolidWorks and NX. Springer, Cham. https://doi.org/10.1007/978-3-319-03862-9_15
Download citation
DOI: https://doi.org/10.1007/978-3-319-03862-9_15
Published:
Publisher Name: Springer, Cham
Print ISBN: 978-3-319-03861-2
Online ISBN: 978-3-319-03862-9
eBook Packages: EngineeringEngineering (R0)