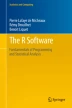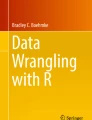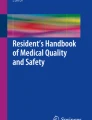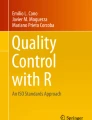Abstract
R is a piece of statistical software created by Ross Ihaka and Robert Gentleman [21]. R is both a programming language and a work environment. Commands are executed using descriptive code. Results are displayed as text and the plots are visualized directly in their own window. R is clone of the statistical software S-plus.
Access provided by Autonomous University of Puebla. Download chapter PDF
Similar content being viewed by others
Keywords
These keywords were added by machine and not by the authors. This process is experimental and the keywords may be updated as the learning algorithm improves.
FormalPara Prerequisites and goals of this chapter-
You may find it useful to read the chapter on installing R in the Appendix first.
-
This chapter presents the origins, objectives and specificities of R.
1 Presentation of the Software
1.1 Origins
R is a piece of statistical software created by Ross Ihaka and Robert Gentleman [21]. R is both a programming language and a work environment. Commands are executed using descriptive code. Results are displayed as text and the plots are visualized directly in their own window. R is clone of the statistical software S-plus. S-plus is an object-oriented programming language S developed by AT&T Bell Laboratories in 1988 [3]. S-plus is used to manipulate data, draw plots and perform statistical analyses of data.
1.2 Why Use R?
First of all, R is free and open-source. It works under UNIX (and Linux), Microsoft Windows and Macintosh Mac OS: it is cross-platform. It is being developed in the free software movement by a large and growing community of eager volunteers. Anyone can contribute to and improve R by integrating more functionalities or analysis methods. It is thus a quickly and constantly evolving piece of software.
R is a very powerful statistical tool. The learning curve in R is steeper than other statistical software on the market such as SPSS, SAS or Minitab. R is not the kind of statistical package, which you can use with a few clicks of the mouse in the menus. In order to use it, you need to understand the statistical method that you are trying to implement, so R is a didactic program. R is also very efficient and easy to implement once you have mastered it. You will be able to create your own tools and you will be able to handle and work on very sophisticated data analyses.
Warning
 R is harder to comprehend than other software on the market. You need to spend time learning the syntax and commands.
R is harder to comprehend than other software on the market. You need to spend time learning the syntax and commands.
R is especially powerful for data manipulation, calculations and plots. Its features include:
-
an integrated and very well-conceived documentation system (in English)
-
Efficient procedures for data treatment and storage;
-
a suite of operators for calculations on tables, especially matrices;
-
a vast and coherent collection of statistical procedures for data analysis;
-
advanced graphical capabilities;
-
a simple and efficient programming language, including conditioning, loops, recursion, and input-output possibilities.
Note
 For the readers already used to SAS, SPSS or Stata, we advise to read the books [32, 33] and also to consult the two following Internet websites:
For the readers already used to SAS, SPSS or Stata, we advise to read the books [32, 33] and also to consult the two following Internet websites:
Note also that it is possible to call R functions directly from Matlab using the R.matlab package and from Excel using the RExcelInstaller package. Reading of [20] might be useful in this context. Finally, a similar tool for OpenOffice, called ROOo, exists; see the Internet website http://rcom.univie.ac.at.
2 R and Statistics
Many classical and modern statistical techniques are implemented in R. The most common methods for statistical analysis, such as
-
descriptive statistics;
-
hypothesis testing;
-
analysis of variance;
-
linear regression methods (simple and multiple)
are directly included at the core of the system. It should be noted that most advanced statistical methods are also available through external packages. These are easy to install, directly from a menu. They are all grouped and can be browsed on the website of the comprehensive R archive network (CRAN) (http://cran.r-project.org). This website also includes, for some large domains of interest, a commented list of packages associated with a theme (called Task View). This facilitates the search for a package on a specific statistical method. Furthermore, detailed documentation for each package is available on the CRAN.
It should also be noted that recent statistical methods are added on a regular basis by the statistics community itself.
See also
 Section A.2, p. 530, gives details on the procedure to install a new package.
Section A.2, p. 530, gives details on the procedure to install a new package.
3 R and Plots
One of the main strengths of R is its capacity (much greater than that of other software on the market) to combine a programming language with the ability to draw high-quality plots. Usual plots are easily drawn using predefined functions. These functions also include many parameters, for example to add titles, captions and colours. But it is also possible to create more sophisticated plots to represent complex data such as contour lines, volumes with a 3D effect, density curves, and many other things. It is also possible to add mathematical formulae. You can arrange or overlay several plots in the same window and use many colour palettes.
You can get a demonstration of the graphical possibilities in R by typing in the following instructions:
demo(image)
example(contour)
demo(graphics)
demo(persp)
demo(plotmath)
demo(Hershey)
require("lattice") # Load the package, which you must have
# previously installed by using the menu
# Packages/Install packages.
demo(lattice)
example(wireframe)
require("rgl") # Same remark as above.
demo(rgl) # You can interact by using your mouse.
example(persp3d)
Figure 1.1 above shows a few of these plots.
4 The R Graphical User Interface
The R graphical user interface (GUI) (i.e. its set of menus) is very limited, and completely nonexistent on some operating systems, when compared to other standard software. This minimality can set back some new users. However, this drawback is limited since:
-
it has the didactic advantage that it incites users to know well the statistical procedures they wish to use;
-
there are additional tools which extend the GUI.
In the next section, we present the package Rcmdr, which can be installed from the menu Packages and which allows standard graphical and statistical analyses with a more user-friendly interface, which includes drop-down menus. Furthermore, the R instructions for the analysis chosen from the RCommander menus are displayed in dedicated panel. This can be useful if you do not know (or remember) the R instruction for a specific task.
Tip
 Note that after you have learnt R thoroughly, you will be able to develop yourself tools similar to Rcmdr, made for a final users who do not desire to learn R but only to use, in the most user-friendly way, a procedure created by you. To this end, you can use the package tcltk.
Note that after you have learnt R thoroughly, you will be able to develop yourself tools similar to Rcmdr, made for a final users who do not desire to learn R but only to use, in the most user-friendly way, a procedure created by you. To this end, you can use the package tcltk.
Warning
 Note that by using RCommander, we are distancing ourselves from what makes the strength and flexibility of R. We therefore advise against using such a tool if you wish to become an advanced user.
Note that by using RCommander, we are distancing ourselves from what makes the strength and flexibility of R. We therefore advise against using such a tool if you wish to become an advanced user.
5 First Steps in R
5.1 Using RCommander
In this section, we offer a brief introduction to the package Rcmdr. We then present some functionalities given by this interface for statistical manipulations. We conclude by explaining how to add functionalities to the RCommander interface.
5.1.1 Launching RCommander
Follow these steps to start RCommander.
-
▸
Double-click on the R icon on your Desktop.
-
▸
In the console, type install.packages("Rcmdr"). Choose a nearby mirror.
-
▸
In the console, type require("Rcmdr"). Answer Yes to all the questions you may be asked. The RCommander graphical interface then opens. Another option is to click on the menu Packages, then Load package..., then Rcmdr.
-
▸
In the Messages panel, you should see WARNING: the Windows version of R Commander works better under RGui with the single document interface (SDI).
-
▸
To remedy this issue, close RCommander.
-
▸
In RGui, go to Edit, then Preferences. Check SDI then click on Save... and on Save. You can take this opportunity to customize R.
-
▸
Close R and save an image of the session.
-
▸
Restart R, then RCommander by typing require("Rcmdr") in the R console.
See also
 We refer the reader to Sect. A.2 which details how to install the package Rcmdr.
We refer the reader to Sect. A.2 which details how to install the package Rcmdr.
Mac
 Macintosh users may find useful the instructions at http://socserv.mcmaster.ca/jfox/Misc/Rcmdr/installation-notes.html, after installing package tcltk which is available on the CRAN.
Macintosh users may find useful the instructions at http://socserv.mcmaster.ca/jfox/Misc/Rcmdr/installation-notes.html, after installing package tcltk which is available on the CRAN.
The graphical interface of RCommander includes four parts as shown on Fig. 1.2:
-
(a)
Drop-down menus to perform specific tasks
-
(b)
A Script window which presents the code executed thanks to click on a drop-down menu
-
(c)
An Output window which gives the output of the executed code
-
(d)
A Messages window giving a message on the last task
5.1.2 Handling Data with RCommander
To perform statistical analyses, you need data.
• Entering data by band
Follow these steps to enter data by hand.
-
▸
In the menu Data, choose New data set....
-
▸
In the window New data table, choose a name for your data set, for example Data1.
-
▸
A data editor appears. Click on var1 and replace it with Name. Enter a few names for this variable: Peter, Jack, Ben (see Fig. 1.3).
-
▸
Create a variable Height of type numeric with the following values: 182, 184, 190.
-
▸
Click on the cross (X) at the top-right corner of the active window to close the data editor.
-
▸
You can visualize your data set by clicking on View.
We can now calculate some basic statistics.
• Basic statistics
Follow these steps to get some basic statistics on your data set:
-
▸
In the menu Statistics, choose Summary, then Descriptive stati- stics....
-
▸
A window called General statistics opens up; the only numeric variable in our data set is the variable Height.
-
▸
Choose the statistics Mean, Standard deviation and Quantiles and click on OK.
-
▸
The result is displayed in the Output window. Note that you can check the R instruction which was used for this task in the Script window (see Fig. 1.4).
Note that it is also possible to type an instruction directly in the Script window without using a menu. Here is an example.
-
▸
Type in the Script window:
numSummary(Data1[,"Height"],statistics=c("mean","sd"))
-
▸
Click on that line so that the cursor is displayed there, then click on Submit.
-
▸
You have just computed the mean and standard deviation of variable Height which contains 3 observations. The result appears in the Output window:
mean sd % n
184 5.291503 0 3
• Manipulating the data set
In our toy example, suppose that we also have the weight and wish to compute the body mass index: BMI =Weight∕Height 2 (height in metres).
-
▸
Click on Edit (below the RCommander menus).
-
▸
The data editor opens up and you can add the numeric variable Weight, with the following values: 70, 72 and 75. Now close the data editor.
-
▸
In the Data menu, choose Manage variables in the active data set, then Calculate a new variable.... A window opens.
-
▸
For Name of new variable, type BMI and for Expression to calculate: Weight/((Height/100)**2) (see Fig. 1.5). Click on OK to complete the calculation.
-
▸
Click on View to see the result for your data set.
You are starting to feel tired and need a coffee break! But before you take one, follow these steps to save your data set.
-
▸
In the Data menu, choose Active dataset, then Save active dataset....
-
▸
A window opens. You can choose a location to save your data set. We shall call it BMI and by default it has the .RData extension.
-
▸
Close RCommander and answer OK to the question Do you wish to quit?, No to Save script file? and No to Save output file?.
-
▸
You can now close R and answer No to the question Save session image?.
After a well-deserved break, you wish to add new data to your file BMI.RData.
-
▸
Open an R session. Type library("Rcmdr").
-
▸
In the Data menu, choose Load data set....
-
▸
A window opens. Navigate to and open the file BMI.RData.
-
▸
Click on View to display your data set.
-
▸
Add the information for a new person ("Julia", Height=150, Weight=52) by clicking on Edit.
-
▸
After closing the editor, you can check the changes by clicking on View. You then see the value NA (not available) for Julia’s BMI.
-
▸
To get Julia’s BMI, you need to go through the steps of section manipulating the data set again. We shall see later on how to create a function which calculates the BMI in a more user-friendly fashion.
You now wish to send your data set to a colleague who does not use R yet.
-
▸
In the Data menu, choose Active dataset, then Export active data set....
-
▸
A first window opens. Uncheck the box Write names of individuals (rows) since we have not defined these. Choose Spaces for the field separator.
-
▸
Click on OK. A second window opens. You can choose a place to save your data set. We shall call it BMI and it has the default extension .txt.
-
▸
You can now send your data set BMI.txt to your colleague and use this opportunity to mention the wonderfulness of R, which has a rather user-friendly interface for data manipulation.
5.1.3 A Few Statistical Tasks with RCommander
In this section, we present a brief overview of how to use RCommander for statistical tasks. We start with a mean comparison test and a chi-square test of independence. We then show how to use RCommander to visualize the standard distributions (binomial, poisson, normal, gamma, etc.). We conclude with a linear model fit.
• Mean comparison test
We propose to use data already available in R. Follow these steps to load a data set:
-
▸
In the Data menu, choose Data in packages, then Read data from an attached package....
-
▸
A window opens. Double-click on datasets in the Package section, then on sleep in the right column.
-
▸
sleep appears in the box Enter a dataset name (see Fig. 1.6).
-
▸
You can now click on Help on the selected dataset to have some information about it.
-
▸
Click on OK to close the previous window, then visualize the data set by clicking on View.
These data are used to compare the effect on sleep of a soporific drug, compared to a control group. We shall first visualize the distribution of sleep gain in both groups, then do a mean comparison test to see whether there is any statistical significant difference between the drug and the control.
-
▸
In the Graphs menu, choose Box plot....
-
▸
A window opens. Click on Plot by group..., then on the variable group, then on OK twice.
-
▸
You can now see two box plots representing the sleep time gain in both groups.
-
▸
You can save this plot by clicking on File, then Save as. Several formats are possible.
You can also enhance this plot, for example, by adding colours. In the script window, type
boxplot(extra∼group,ylab="extra",xlab="group",data=sleep,
col=c("red","blue"))
then click on Submit.
See also
 Chapter 7 is dedicated to plots in R.
Chapter 7 is dedicated to plots in R.
We now perform a mean comparison test.
-
▸
In the Statistics menu, choose Means, then independent t-test....
-
▸
Click on group in section Groups (one). You now see specified the difference 1-2 (group 1 vs. group 2).
-
▸
Click on OK to see the result in the Output window (see also Fig. 1.6).
The p-value of this test (greater than 5 %) does not allow us to conclude that there is a significant difference between the sleep gains given by the drug and the control.
• Test on a double entry table
In a therapeutic test, the underlying question is whether a treatment on HIV-positive mothers has an effect on the HIV status of the child. If it does not, then the HIV status of the child is independent of the treatment taken by the mother. In this test, out of 391 children, 100 are HIV negative, 193 have mothers under treatment and 41 are HIV positive and have mothers under treatment. To know whether the treatment has an effect, follow these steps:
-
▸
In the Statistics menu, choose Contingency tables, then Fill and analyse a double entry table....
-
▸
A window opens. Fill the table as indicated in Fig. 1.7. Choose Total percentages and Print expected frequencies.
-
▸
Click on OK to see the result in the Output window.
At the 5 % risk level, we cannot conclude that the treatment has an effect on the child’s HIV status.
• Exploring distributions
RCommander can be used to visualize standard distributions.
-
▸
In the Distributions menu, choose Continuous distributions, the Normal distribution, then Plot of normal distribution....
-
▸
A window opens. Specify a mean of 4 and a standard deviation of 2. Click on OK.
-
▸
The curve of the density of a normal distribution centred at 4 and with standard deviation 2 appears in a graphical window.
You can follow the same steps for other probability distributions.
• Fitting a linear model
RCommander can be used to easily fit standard regression models. We illustrate this with the linear model. We shall first download a data set from an Internet address (URL). It contains the measures, for 80 patients with a disabling illness, of the variables GENDER (1 = Male, 2 = Female), WEIGHT (in kg), HEIGHT (in cm), PAIN (ordinal variable: a=least pain), DISTANCE (number of metres walked), MOBILITY (self-evaluation of mobility; 1=most mobile) and STAIRS (number of steps climbed).
-
▸
In the Data menu, choose Import data, then from a text file, the clipboard or a URL....
-
▸
A window opens. Call the data table Illness. Check the box Internet link (URL) in Data file and the box Tabulations for Field separator; click on OK.
-
▸
In the field Internet link (URL), type http://biostatisticien.eu/springeR/illness.txt.
-
▸
Click on OK and you should see the following in the Messages window: The illness data set contains 80 rows and 8 columns.
We shall fit a multiple regression model. Follow these steps.
-
▸
In the Statistics menu, choose Model fitting, then Linear regression....
-
▸
Choose for example Model.1 as your model name in the field Enter a name for the model.
-
▸
Choose variable DISTANCE as the response variable, and variables WEIGHT and HEIGHT as the explanatory variables (keep the CTRL key pressed).
-
▸
Click on OK. The result of your linear model adjustment appears in the Output window. This result corresponds to the instructions
Model.1 <- lm(DISTANCE∼WEIGHT+HEIGHT,data=Illness)
summary(Model.1)
which are shown in the Script window.
See also
 Chapter 14 presents the linear model in further detail.
Chapter 14 presents the linear model in further detail.
We now visualize the least squares plane corresponding to the fitted model.
-
▸
In the Plot menu, choose 3D plot, then 3D scatterplot....
-
▸
Choose variable DISTANCE as the response variable and the variables WEIGHT and HEIGHT as explanatory variables (use the CTRL key).
-
▸
Choose Ordinary least squares as the surface to fit. Click on OK.
You can now see the 3D scatterplot (shown in Fig. 1.8) and the least squares plane. You can move the image with your mouse.
5.1.4 Adding Functionalities to the RCommander Interface
Some packages available on the official R website can also be integrated to the RCommander menus. They are easy to identify: their names start with RcmdrPlugin. We now illustrate how to use such a package.
See also
 You can read the article [17] which explains how to build a package for RCommander integration.
You can read the article [17] which explains how to build a package for RCommander integration.
• The TeachingDemos package
The RcmdrPlugin.TeachingDemos package can be used to illustrate some statistical concepts.
-
▸
Type install.packages("RcmdrPlugin.TeachingDemos") in the Script window. Click on Submit and choose a nearby mirror. Once the installation is complete, close and reopen RCommander using the instruction Commander().
-
▸
In the Tools menu, choose Load Rcmdr plug-ins..., click on OK and answer Yes to the question Restart now?.
-
▸
There is a new menu called Demos. In this menu, you can choose for example the submenu Simple Correlation and explore the notion of correlation.
This plug-in also adds submenus to pre-existing menus. For example, in the Distributions menu, you can now choose Visualize distributions, then t distributions. By checking Show Normal Distribution, and by playing with the d.f. (degree of freedom) cursor, you can visualize the closeness of the Student distribution and the normal distribution.
• The sos package
The RcmdrPlugin.sos package can be used to ease the search for help on a given concept or function. Follow the same steps as before to install this plug-in. A new submenu called Search R Help... (sos) appears in the Help menu. Explore this new Rcommander functionality, for example, by typing linear model.
See also
 Chapter 6 describes how to search for information about R.
Chapter 6 describes how to search for information about R.
5.2 Using R with the Console
In the previous subsection, we saw how to use R through menus. In fact, this way of proceeding is far from optimal, since it imposes many limitations on the possibilities offered by R. Many analyses, either deeper or more recent and innovative, are not available in the RCommander menus. It is thus very useful to escape from the “button clicking” approach and master the R programming language. You will then be able to perform simulations and to code repetitive tasks. We have already encountered a few R instructions when using RCommander, which is itself a tool written in the R language. We now propose a brief introduction to a few elements of the R syntax, first through an analysis of complex data arising from a functional magnetic resonance imaging (MRI) experiment, then by letting the reader type a few R commands and think about the output.
5.2.1 The Strength of R Shown on an Example
Some neuroscientists work on finding which part of the brain deals with visual information on colour. To this end, a visual stimulus, consisting in an alternance of coloured and non-coloured moving patterns, is shown to a subject. During this time, volumic images of the subject’s brain are acquired at time t = 1, …, T with an MRI scanner. Each 3D image is in fact a large (Rubik’s!) cube made of many voxels, the 3D equivalents of 2D pixels. At time t = 1, …, T, each voxel contains an electromagnetic measurement value x(t). We can thus consider that in each voxel, we have observed a time series {x(t); t = 1, …, T} representing electromagnetic variations. The acquired data (given in file Mond4D.nii, produced during a Mondrian experiment performed by M. Dojat and J. Huppé) thus consist in a 4-dimensional array, the concatenation of several volumic brain images measured through time.
We used R to find, in each brain slice, which voxel had temporal variations most correlated with the stimulus signal. The code below can be downloaded from http://biostatisticien.eu/springeR/brain-code.R and opened, thanks to the submenu Open script... of the File menu in R. The key combination CTRL+R then executes one by one the instructions of this script. You can try to execute these instructions to visualize the results. This will help you familiarize yourself with some of the possibilities offered by R.
We first download the data files we need (the files Mondanat.img and Mondanat.hdr contain an anatomical image of the subject’s brain).
> getfile <- function(myfile)
+ download.file(paste("http://biostatisticien.eu/springeR/",
+ myfile,sep=""),paste(getwd(),"/",myfile,sep=""),mode="wb")
> getfile("Mond4D.nii")
> getfile("Mondanat.hdr")
> getfile("Mondanat.img")
We then install the package to read the data.
> install.packages("AnalyzeFMRI") # Choose a mirror.
> # File names.
> file.func <- paste(getwd(),"/","Mond4D.nii",sep="")
> file.anat <- paste(getwd(),"/","Mondanat.img",sep="")
> # Brain slice number.
> slice <- 10
The next instructions read the data.
> anat.slice <- f.read.nifti.slice(file.anat,slice,1)
> class(anat.slice)
[1] "matrix"
> dim(anat.slice)
[1] 128 128
> func.slice <- f.read.nifti.slice.at.all.timepoints(file.func,
slice)
> class(func.slice)
[1] "array"
> dim(func.slice)
[1] 128 128 125
We now create the coding of the visual stimulus signal (1=colour, 0=no colour).
> stimulus <- c(rep(c(1,1,1,1,1,0,0,0,0,0,0,0,0,0,0),8),1,1,1,1,1)
> plot(stimulus,type="l")

We compute correlations between the observed time series in each voxel and the stimulus series.
> corMat <- matrix(NA,nrow=128,ncol=128)
> for (i in 1:128) {
+ for (j in 1:128) {
+ corMat[i,j] <- cor(func.slice[i,j,],stimulus)
+ }
+ }
We can now compute the coordinates of the voxel most strongly correlated with the stimulus
> which(abs(corMat)==max(abs(corMat),na.rm=TRUE),arr.ind=TRUE)
row col
[1,] 67 117
and the correlation value of this voxel
> corMat[67,117]
[1] -0.6675017
We can then plot the time series observed in this voxel.
> par(mfrow=c(2,1))
> plot(stimulus,type="l")
> plot(func.slice[67,117,],type="l",ylab="Intensity")

We are now able to identify on the anatomical image of the brain the most active voxel for the visual stimulus.
> image(as.matrix(rev(as.data.frame(t(anat.slice)))),
col=gray((0:32)/32))
> points(117/128,67/128,col="red",cex=2,pch=19)

Note that you can also visualize these data in 3D. The following instructions, taken from the help file for the function contour3d() from package misc3d, give an interactive 3D view of the brain.
> install.packages("misc3d")
> require("misc3d")
> a <- f.read.analyze.volume(system.file("example.img",
+ package="AnalyzeFMRI"))
> a <- a[,,,1]
> contour3d(a,1:64,1:64,1.5 *(1:21),lev=c(3000, 8000, 10000),
+ alpha=c(0.2,0.5,1),color=c("white","red","green"))

You can try to move the image with your mouse.
5.2.2 A Brief Introduction of R Syntax Through Some Instructions to Type
• Basic operations
We advise the reader to play with these commands and try to understand how they work.
> 1 *2 *3 *4
[1] 24
> factorial(4)
[1] 24
> cos(pi)
[1] -1
> x <- 1:10
> x
[1] 1 2 3 4 5 6 7 8 9 10
> exp(x)
[1] 2.718282 7.389056 20.085537 54.598150
[5] 148.413159 403.428793 1096.633158 2980.957987
[9] 8103.083928 22026.465795
> x^2
[1] 1 4 9 16 25 36 49 64 81 100
> chain <- "R is great!"
> chain
[1] "R is great!"
> nchar(chain)
[1] 11
> ?nchar
> M <- matrix(x,ncol=5,nrow=2)
> M
[,1] [,2] [,3] [,4] [,5]
[1,] 1 3 5 7 9
[2,] 2 4 6 8 10
> M[2,3]
[1] 6
> L <- list(matrix=M,vector=x,chain=chain)
> L[[3]]
[1] "R is great!"
> while(TRUE) {
+ toguess <- sample(1:2,1)
+ {cat("Guess a number among 1, 2, 3: ") ; value <- readline()}
+ if (value == toguess) {print("Well done!") ; break()}
+ else print("Try again.")
+ }
> ls()
[1] "chain" "L" "M" "x"
> rm(chain)
The following commands perform matrix operations:
> A <- matrix(runif(9),nrow=3)
> 1/A
[,1] [,2] [,3]
[1,] 2.270797 1.546875 1.422103
[2,] 1.268152 1.957924 1.057803
[3,] 1.642736 5.273120 2.174020
> A * (1/A)
[,1] [,2] [,3]
[1,] 1 1 1
[2,] 1 1 1
[3,] 1 1 1
> B <- matrix(1:12,nrow=3)
> A * B
Error in A * B : non-conformable arrays
> A % *% B
[,1] [,2] [,3] [,4]
[1,] 3.842855 9.212923 14.582990 19.95306
[2,] 4.646105 11.380053 18.114001 24.84795
[3,] 2.367954 6.143031 9.918107 13.69318
> (invA <- solve(A))
[,1] [,2] [,3]
[1,] 1.145642 -3.376148 5.187347
[2,] 4.379786 -4.641906 2.844607
[3,] -3.321872 6.381822 -5.863772
> A % *% invA
[,1] [,2] [,3]
[1,] 1.000000e+00 0.000000e+00 0
[2,] 0.000000e+00 1.000000e+00 0
[3,] -2.220446e-16 4.440892e-16 1
> det(A)
[1] 0.04857799
> eigen(A)
$values
[1] 1.6960690+0.000000i -0.1424863+0.091319i
[3] -0.1424863-0.091319i
$vectors
[,1] [,2] [,3]
[1,] 0.5859852+0i 0.6140784-0.1816841i 0.6140784+0.1816841i
[2,] 0.7064296+0i 0.2234155+0.2505528i 0.2234155-0.2505528i
[3,] 0.3969616+0i -0.6908020+0.0000000i -0.6908020+0.0000000i
• Statistics
Here are a few statistical calculations.
> weight <- c(70,75,74)
> mean(weight)
[1] 73
> height <- c(182,190,184)
> mat <- cbind(weight,height)
> mat
weight height
[1,] 70 182
[2,] 75 190
[3,] 74 184
> apply(mat,MARGIN=2,FUN=mean)
weight height
73.0000 185.3333
> ?apply
> colMeans(mat)
weight height
73.0000 185.3333
> names <- c("Peter","Ben","John")
> data <- data.frame(Names=names,height,weight)
> summary(data)
Names height weight
Ben :1 Min. :182.0 Min. :70.0
John :1 1st Qu.:183.0 1st Qu.:72.0
Peter:1 Median :184.0 Median :74.0
Mean :185.3 Mean :73.0
3rd Qu.:187.0 3rd Qu.:74.5
Max. :190.0 Max. :75.0
• Some plots
> f <- function(x) x^2-2 *x-2
> curve(f,xlim=c(-5,2));abline(h=0)
> locator(1) # Click on the intersection of the two curves.

> uniroot(f,c(-5,2))
$root
[1] -0.7320503
$f.root
[1] -1.874450e-06
$iter
[1] 8
$estim.prec
[1] 6.103516e-05
> plot(cars)
> abline(lm(dist∼speed,data=cars),col="blue")
> points(cars[30,],col="red",pch=20)

> par(mfrow=c(1,2))
> hist(cars$speed,main="Histogram")
> boxplot(cars$dist,col="orange")

See also
 This link points to a reference card of the most useful R functions http://cran.r-project.org/doc/contrib/Short-refcard.pdf
This link points to a reference card of the most useful R functions http://cran.r-project.org/doc/contrib/Short-refcard.pdf
References
Adler J. R in a Nutshell. O’Reilly, 2010.
Akaike H. Information Theory and an Extension of the Maximum Likelihood Principle. In Petrov B. N. and Csaki F., editors, Proc. of the 2nd Int. Symp. on Information Theory, pages 267–81, 1973.
Becker R. A., Chambers J. M. and Wilks A. R. The New S Language: A Programming Environment for Data Analysis and Graphics. Chapman & Hall, 1988.
Belsley D. A., Kuh E. and Welsch R. E. Regression Diagnostics: Identifying Influential Data and Sources of Collinearity. Wiley Series in Probability and Mathematical Statistics. John Wiley & Sons, New York-Chichester-Brisbane, 1980.
Bilodeau M. and Lafaye de Micheaux P. A-dependence Statistics for Mutual and Serial Independence of Categorical Variables. Journal of Statistical Planning and Inference, 139:2407–19, 2009.
Braun J. W. and Murdoch D. J. A First Course in Statistical Programming with R. Cambridge University Press, 1st edition, January 2008.
Burns P. The R inferno. Unpublished manual, Amazon, 2011.
Chambers J. M. Software for Data Analysis: Programming with R. Statistics and Computing. Springer, June 2008.
Chivers I. and Sleightholme J. Introduction to Programming with Fortran: With Coverage of Fortran 90, 95, 2003, 2008 and 77. Springer, 2nd edition, 2012.
Cohen Y. and Cohen J. Statistics and Data with R: An Applied Approach Through Examples. Wiley, 2008.
Cook R. D. and Weisberg S. Residuals and Influence in Regression. Monographs on Statistics and Applied Probability. Chapman & Hall, London, 1982.
Crawley M. J. The R Book. Wiley, Chichester, June 2007.
Dalgaard P. Introductory Statistics with R (Statistics and Computing). Springer, 2nd edition, August 2008.
Davison A. C. and Hinkley D. V. Bootstrap Methods and their Applications, volume 1 of Cambridge Series in Statistical and Probabilistic Mathematics. Cambridge University Press, Cambridge, 1997. With 1 IBM-PC floppy disk (3.5 inch; HD).
Everitt B. S. and Hothorn T. A Handbook of Statistical Analyses Using R. Chapman & Hall/CRC, 1st edition, February 2006.
Fisher R. A. Statistical Methods for Research Workers, 4th edition §21.1. Oliver & Boyd, Edinburgh, 1932.
Fox J. Extending the R Commander by “plug in” Packages. R News, 7(3):46–52, 2007.
Furnival G. M. and Jr. Wilson R. W. Regression by Leaps and Bounds. Technometrics, 16:499–511, 1974.
Hand D. J. Branch and Bounds in Statistical Data Analysis. The Statistician, 30:1–13, 1981.
Heiberger R. M. and Neuwirth E. R Through Excel. Use R! Springer, 2009.
Ihaka R. and Gentleman R. R: A Language for Data Analysis and Graphics. Journal of Computational and Graphical Statistics, 5(3):299–314, 1996.
Kernighan B. W. and Ritchie D. M. The C Programming Language, Second Edition. Prentice Hall, 1988.
Lafaye de Micheaux P. and Liquet B. ConvergenceConcepts: An R Package to Investigate Various Modes of Convergence. R Journal, 1(2):18–26, 2009.
Lafaye de Micheaux P. and Liquet B. Understanding Convergence Concepts: A Visual-minded and Graphical Simulation-based Approach. The American Statistician, 63(2):173–8, 2009.
Levene H. Robust Tests for Equality of Variances. In Contributions to probability and statistics, pages 278–92. Stanford Univ. Press, Stanford, Calif., 1960.
Maindonald J. and Braun J. Data Analysis and Graphics Using R: An Example-based Approach (Cambridge Series in Statistical and Probabilistic Mathematics). Cambridge University Press, December 2006.
Mallows C. L. Some Comments on c p . Technometrics, 15:661–75, 1973.
Matloff N. The Art of R Programming. No Starch Press, 2011.
Meyer C. Matrix Analysis and Applied Linear Algebra. Society for Industrial and Applied Mathematics (SIAM), Philadelphia, PA, 2000. With 1 CD-ROM (Windows, Macintosh and UNIX) and a solutions manual (iv+171 pp.).
Jr. Miller and Rupert G. Simultaneous Statistical Inference. Springer Series in Statistics. Springer-Verlag, New York, 2nd edition, 1981.
Montgomery D. C. Design and Analysis of Experiments. Wiley, 7th edition, 2008.
Muenchen R. A. R for SAS and SPSS Users. Springer Series in Statistics and Computing. Springer, 2009.
Muenchen R. A. and Hilbe J. M. R for Stata Users. Statistics and Computing. Springer, 2010.
Park S. K. and Miller K. W. Random Number Generators: Good Ones are Hard to Find. Commun. ACM, 31(10):1192–1201, 1988.
Robert C. and Casella G. Introducing Monte Carlo Methods with R (Use R!). Springer, 2009.
Sarkar D. Lattice: Multivariate Data Visualization with R. Use R! Springer, March 2008.
Schwarz G. Estimating the Dimension of a Model. Annals of statistics, 6:461–64, 1978.
Stroustrup B. The C++ Programming Language, Third edition. Addison-Wesley, 1997.
Teetor P. R Cookbook. O’Reilly, 2011.
Vinod H. D. Hands-on Intermediate Econometrics Using R: Templates for Extending Dozens of Practical Examples. World Scientific, Hackensack, NJ, 2008.
Weisberg S. Applied Linear Regression, 3rd edition. Wiley-Interscience, 2005.
Zuur A. F., Ieno E. N. and Meesters E. H.W.G. A Beginner’s Guide to R. Springer, 2009.
Author information
Authors and Affiliations
Rights and permissions
Copyright information
© 2013 Springer Science+Business Media New York
About this chapter
Cite this chapter
de Micheaux, P.L., Drouilhet, R., Liquet, B. (2013). Introducing R . In: The R Software. Statistics and Computing, vol 40. Springer, New York, NY. https://doi.org/10.1007/978-1-4614-9020-3_1
Download citation
DOI: https://doi.org/10.1007/978-1-4614-9020-3_1
Published:
Publisher Name: Springer, New York, NY
Print ISBN: 978-1-4614-9019-7
Online ISBN: 978-1-4614-9020-3
eBook Packages: Mathematics and StatisticsMathematics and Statistics (R0)